|
|
У вас есть хостинг с vds сервером и установленной OS Ubuntu (в моем случае Ubuntu14)
При создании сервера у вас установлена серверная OS (операционная система) из семейства Linux , которую вы выбрали при заказе услуг. Но не надейтесь что на ней есть привычный рабочий стол. Нет, серверные ОS не имеют рабочего стола. По этому для управления и настройки сервера вам понадобится программа PuTTY (что это за программа Гугл подскажет) без нее не куда. Программа портативная, не требует установки. Установка ВЕСТЫЗапускаем программу.Откроется окно программы в котором мы должны ввести IP адрес нашего сервера, и в дальнейшем нам понадобится пароль пользователя root. Эти данные есть в письме которое вы получили на свой электронный адрес при активации виртуального сервера. 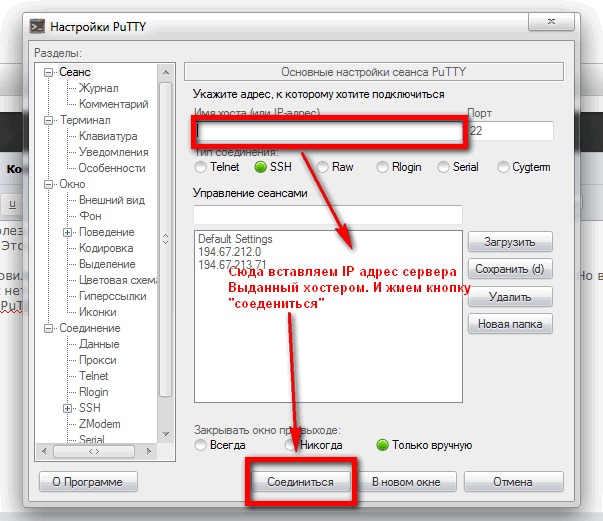 . .После этого откроется окно в котором нужно вести имя пользователя root (советую сразу переключится на английскую раскладку клавиатуры) 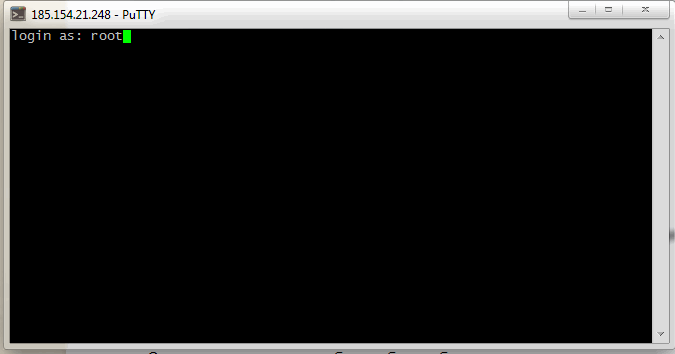 . .Дальше вводим пароль. Можно копировать из письма и вставить в окно программы. Не удивляйтесь, курсор в окне программы даже не мигнет - жмите ентер. 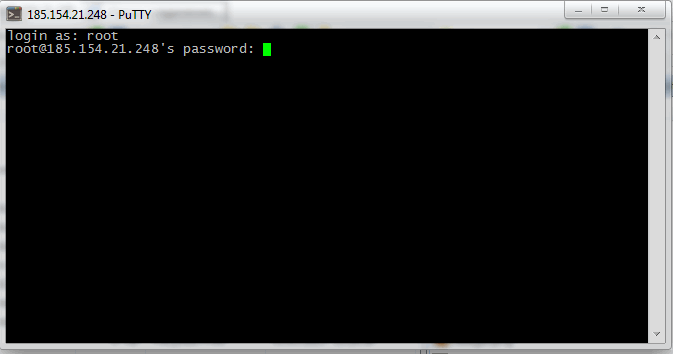 . .Если вы ввели правильный пароль , вы увидите что то типа этого: 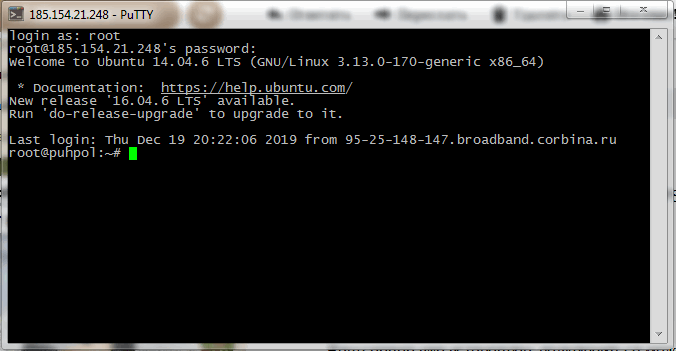 . .Мы вошли в корневую директорию сервера. Теперь можно управлять системой с помощью команд. Сразу и обновим систему, вводим по очереди: sudo apt-get update ждем окончания , и потом: sudo apt-get upgrade Раз вы дочитали до этого момента, крайне рекомендую установить вам на сервер веб панель управлением сервера. Так как это значительно сократит время и нервы потраченные на настройку и запуск вашего форума или сайта. Мой выбор панель управления ВЕСТА. Самая интуитивно понятная панель управления. К тому же бесплатная и русская, есть русскоязычный форум и гугл находит инструкции для нее почти на все случаи жизни. Ее мы сразу и установим. Скачиваем скрипт установки панели - вводим команду: wget http://vestacp.com/pub/vst-install.sh ждем пока скрипт загрузится. Идем на оф. сайт на страницу установки , в низу страницы выбираем параметры установки. (если вы не понимаете что там написано можно для начала поставит как на картинке ниже. Для обычного форума или простого сайта этого будет достаточно.) 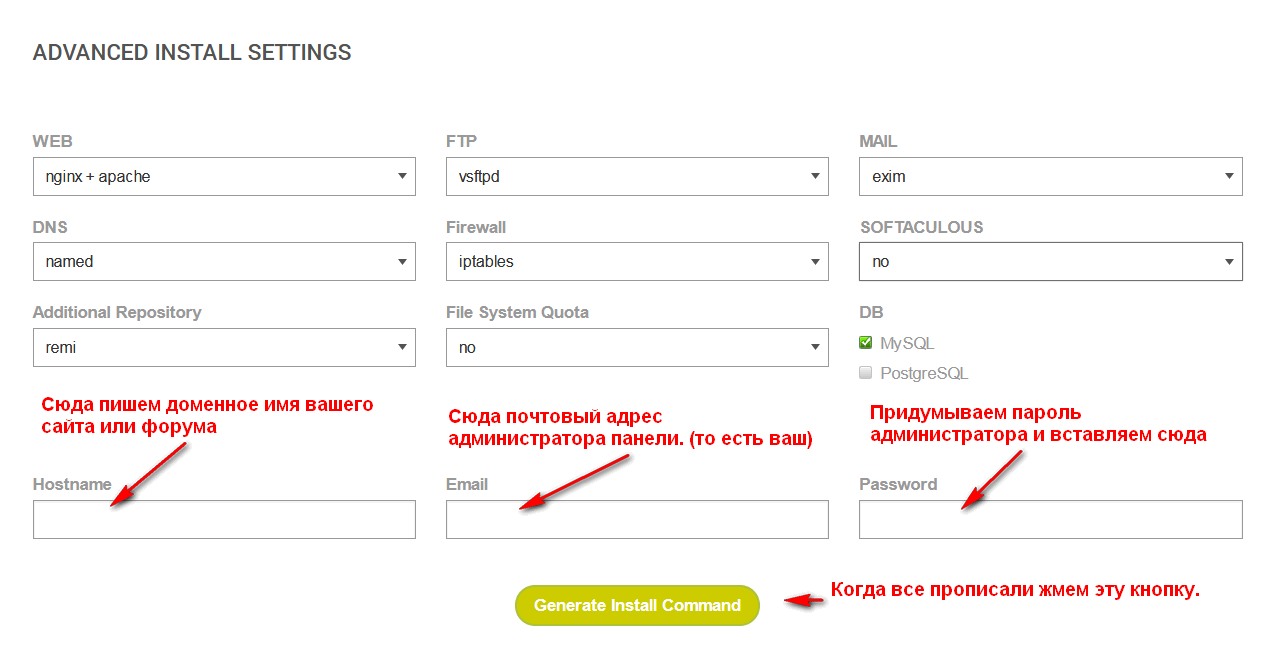 . . . .Вводим команду полученную на сайте панели и жмем ЕНТЕР Если спросит чаго жмем Y потом ЕНТЕР Идем курить или пить чай минут 15. Когда скрипт установится вы увидите чтото вроде этого:  . .Панель установлена. Можно закрыть окно PuTTY Переходим в саму панель. Вводим в браузере адрес: http://ВАШДОМЕН:8083 или http://IPадрес:8083 Браузер будет ругаться на неподписанный сертификат, добовляем исключение. Так как SSL сертификата у нас пока нет.(мы его получим чуть позже) На открывшейся странице вводим имя пользователя: ADMIN и пароль который вы придумали для администратора. Настройка сервера:Переходим на вкладку "Сервер"На вкладке можно проверить и конфигурировать сам сервер и службы сервера (apache2, exim4, mysql и т.д.) Для начала жмем кнопку CONFIGURE на первой строчке. (это конфигурация нашего сервера) И выставляем время сервера и язык по умолчанию. 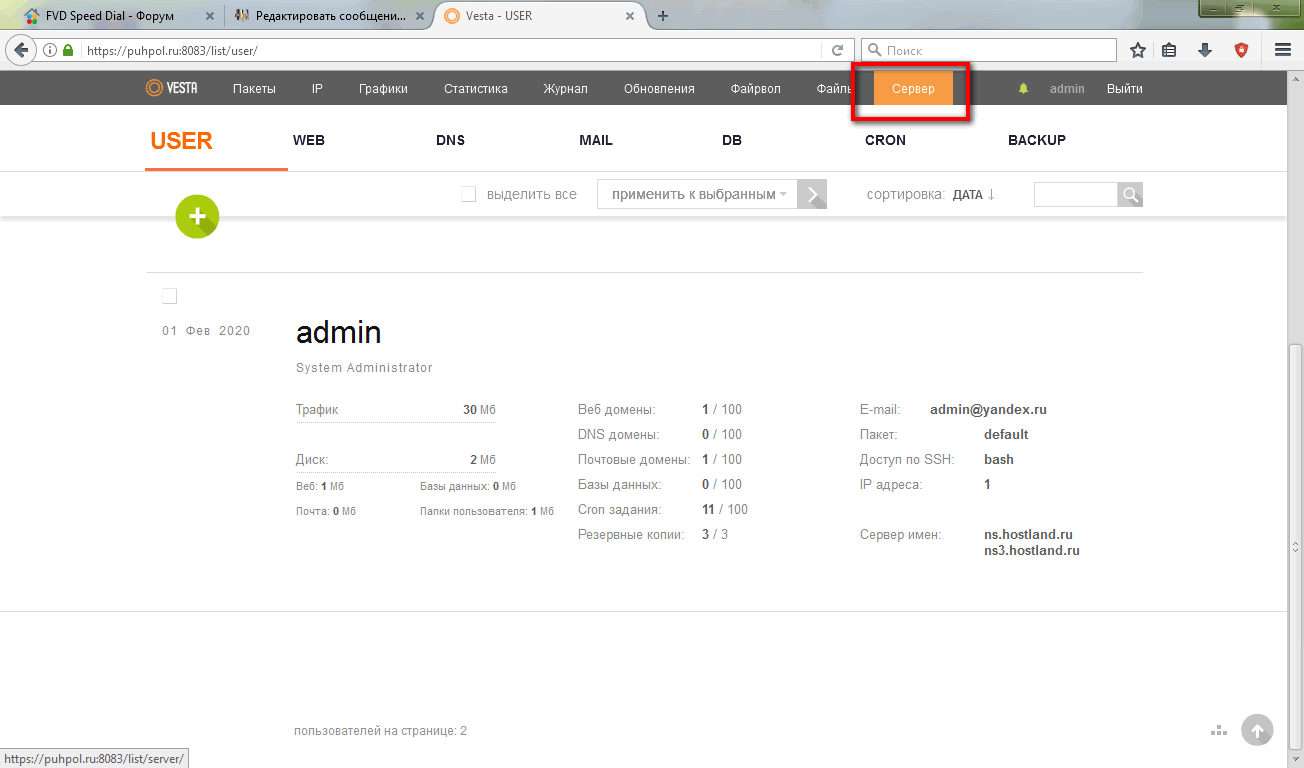 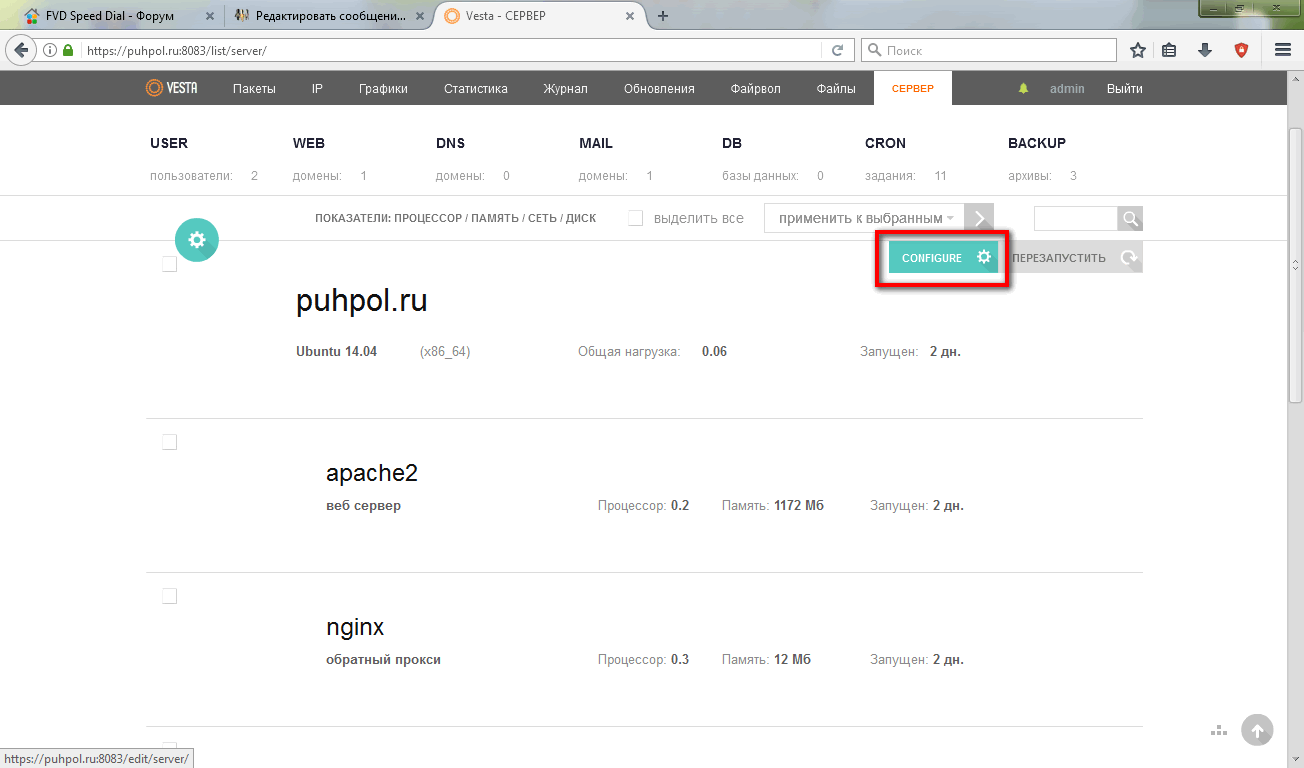 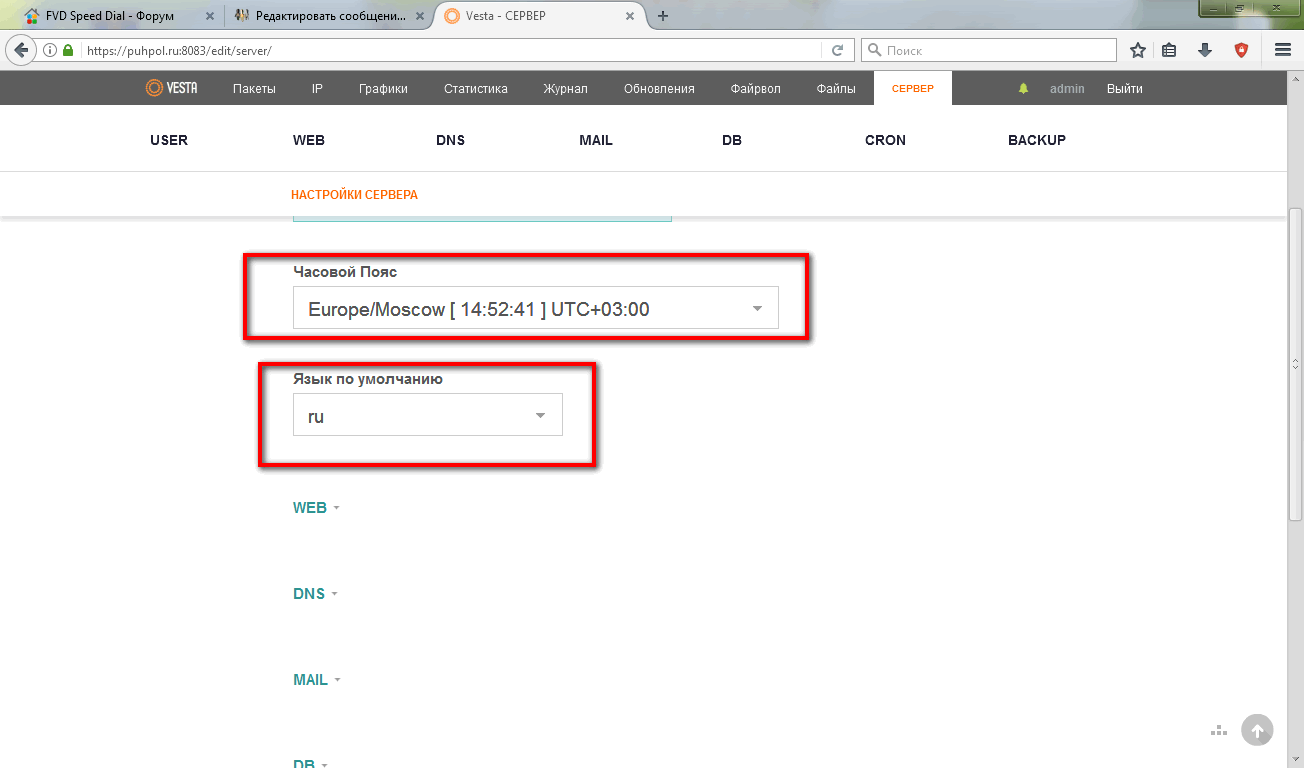 Сохроняем изменения (кнопка в низу страницы) Сохроняем изменения (кнопка в низу страницы)Теперь нужно изменить максимальный размер загружаемых файлов на сервер. (размер зависит от ваших потребностей, если вы не собираетесь устраивать на сервере файло -хранилище думаю 30мб будет достаточно)Делается это в конфиг файле apache2 PHP.INI. Жмем кнопку CONFIGURE в строчке apache2, в открывшейся странице переходим на вкладку настроить PHP.INI и меняем значение upload_max_filesize на нужное вам в мегабайтах. 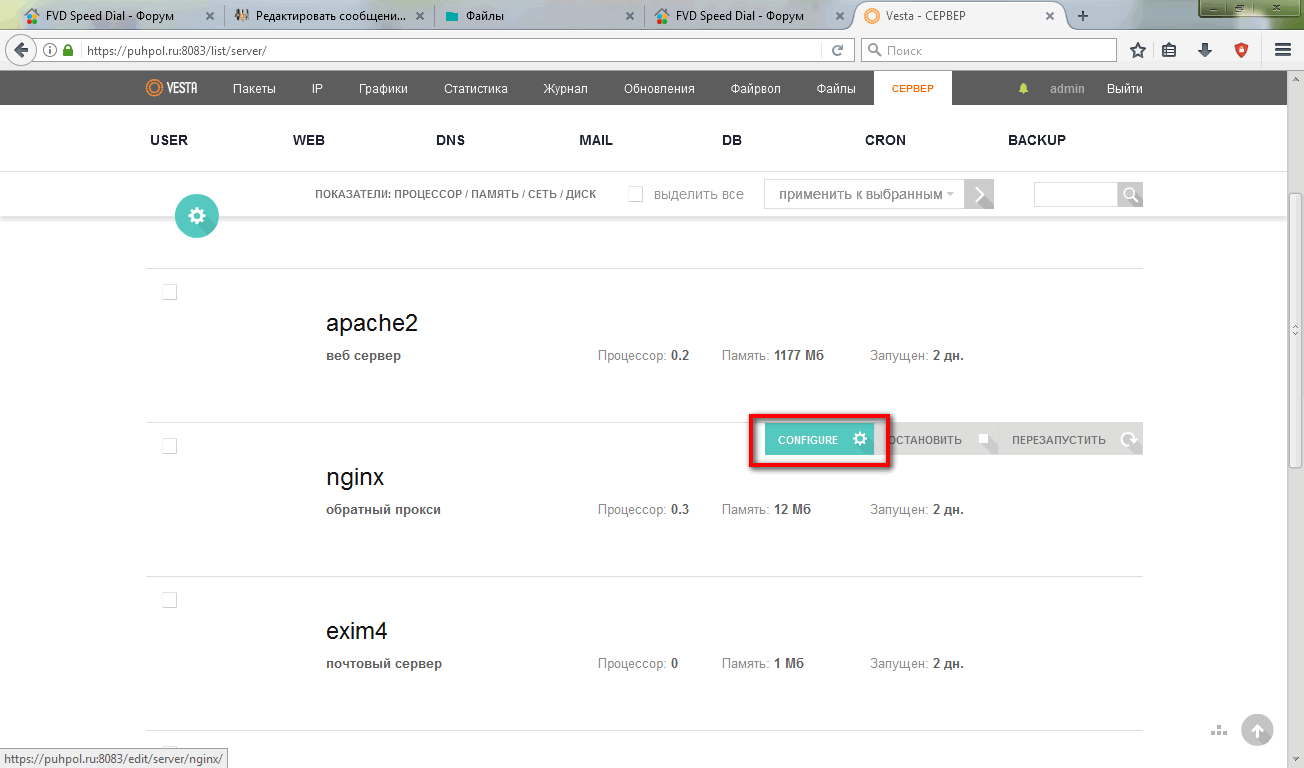 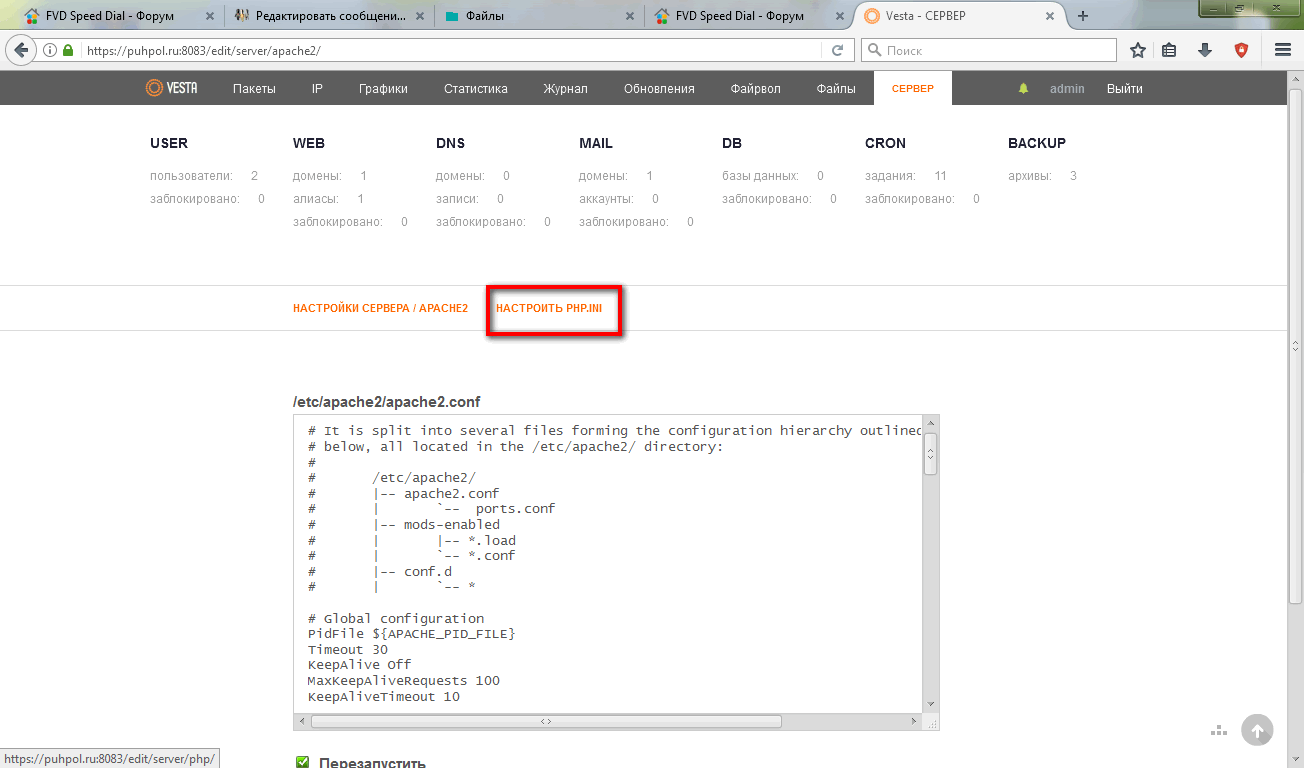  . .Сохроняем изменения. Пока этих настроек вполне достаточно. Создаем домен:Переходим на вкладку WEB. Жмем кнопку "+ добавить домен". На открывшейся странице вписываем имя домена (у меня test.puhpol.ru так как у меня домен уже есть, я создам под домен) IP адрес обычно подхватывает автоматом .Ставим галочки если нужно "Поддержка DNS" "Поддержка почты". Жмем "ДОБАВИТЬ".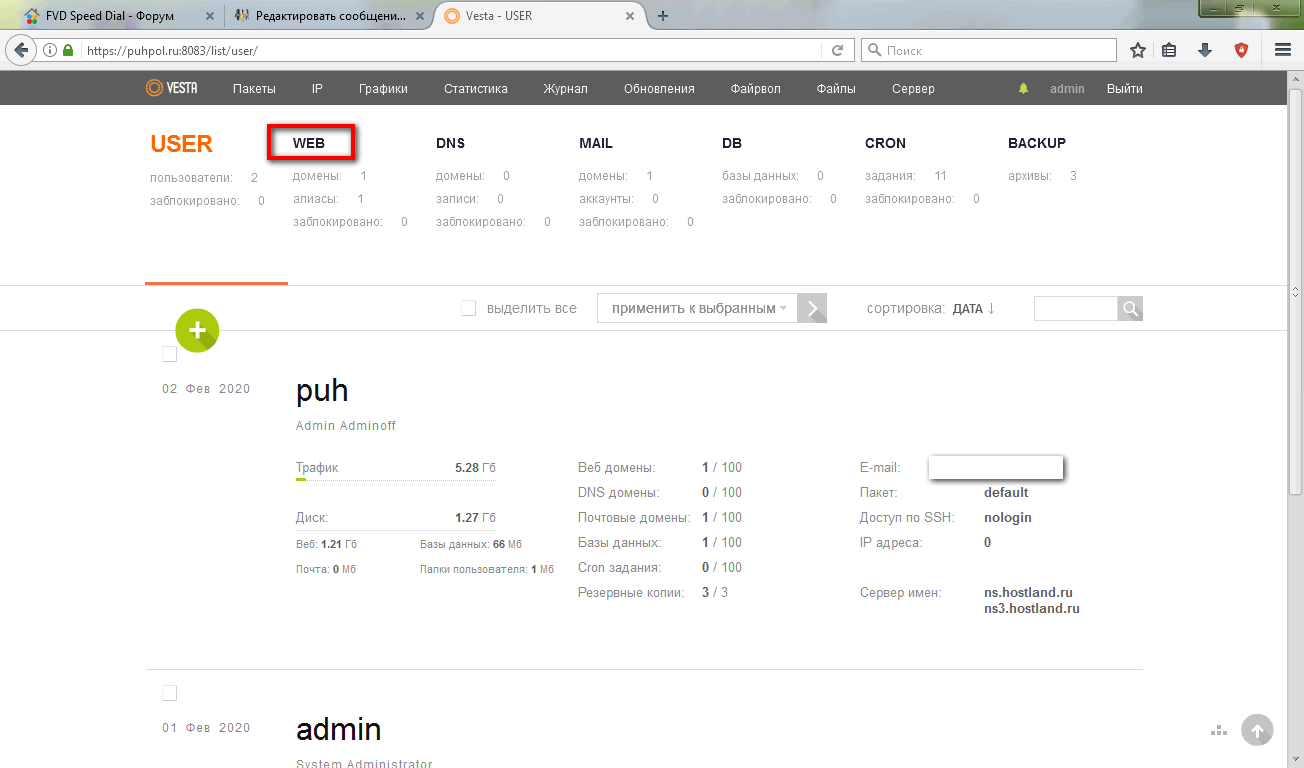 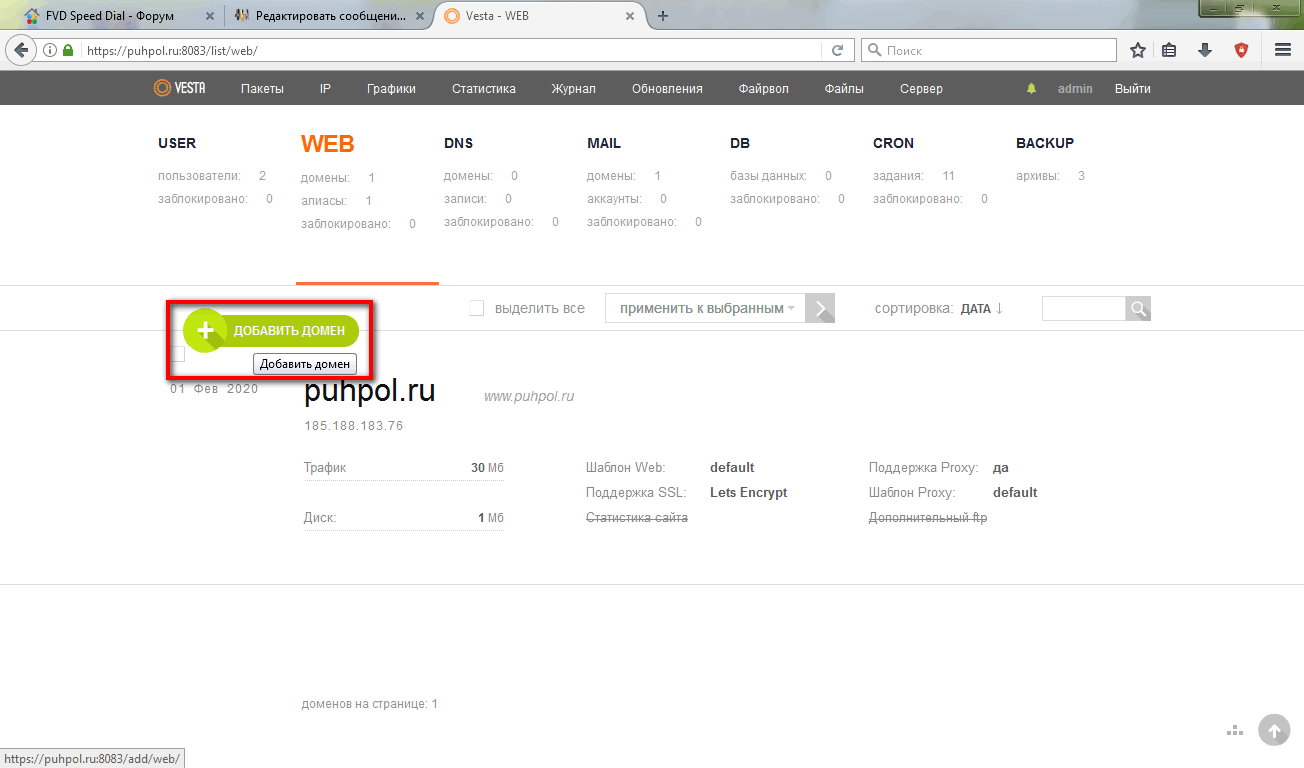 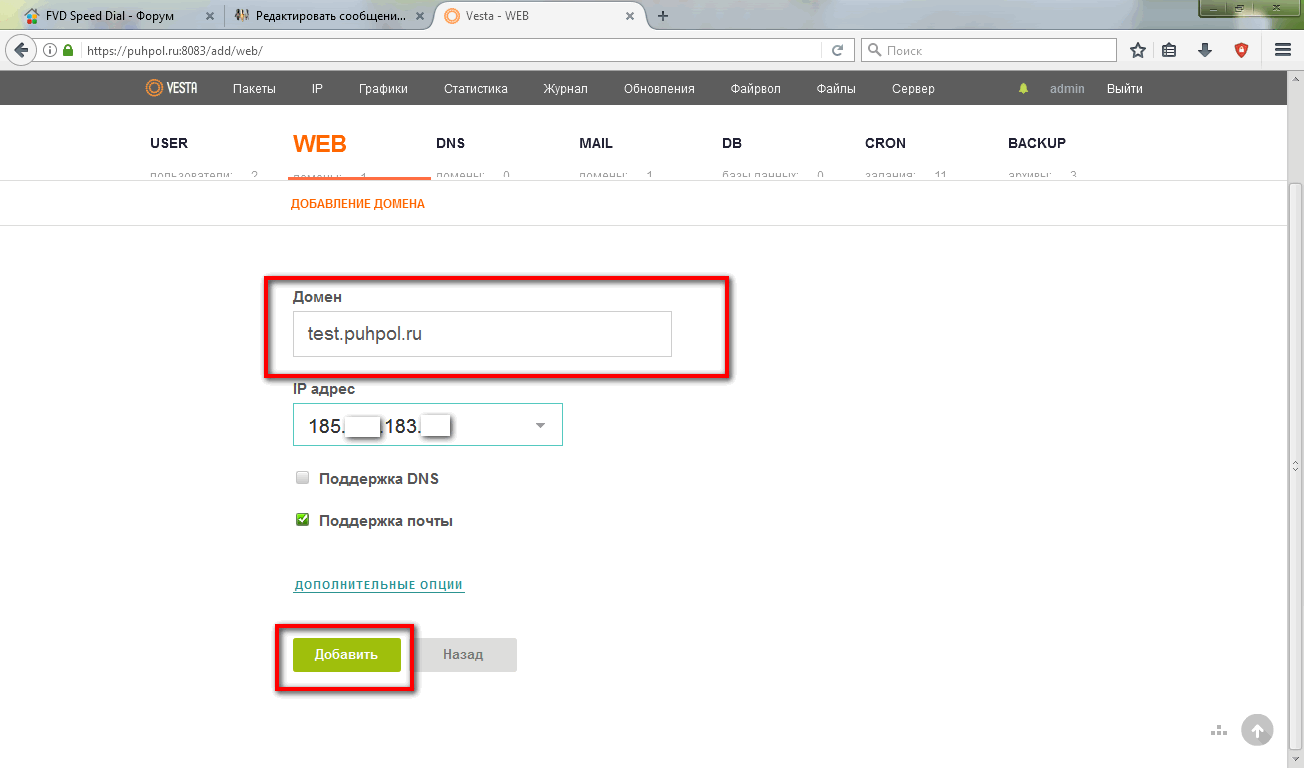 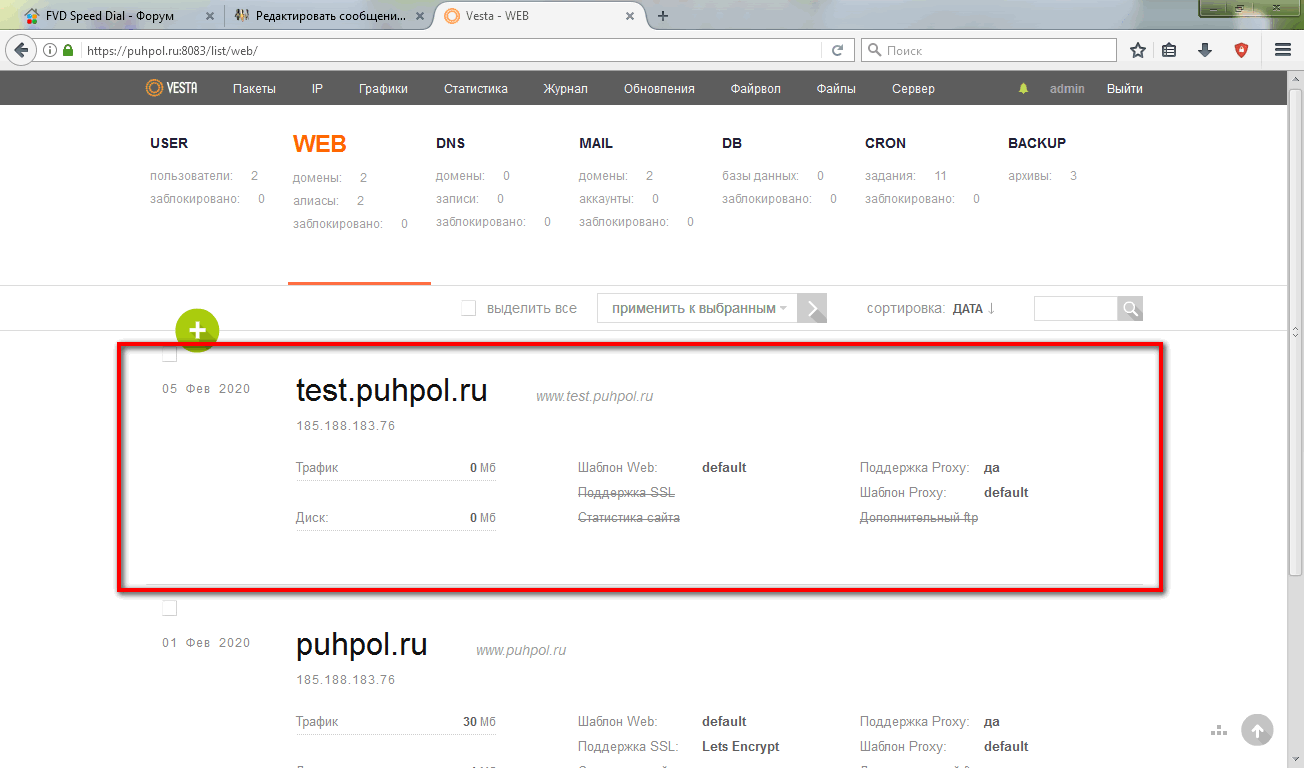 . .После этих действий вы можете проверить что сервер и созданный вами домен работает перейдя по адресу http://ВАШ ДОМЕН .Панель создает страницу на вновь созданном домене. 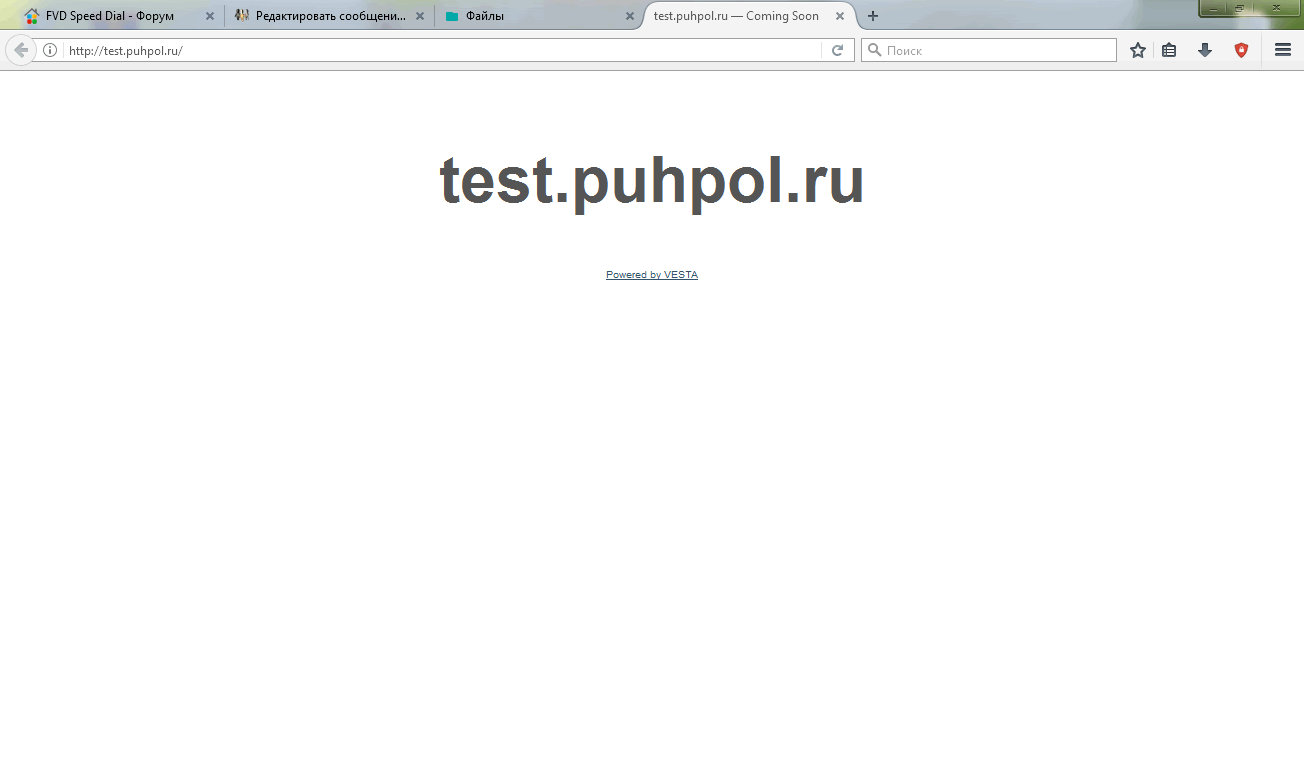 . .То есть, домен готов для работы. Создаем базу данных:Переходим на вкладку DB и жмем "+добавить базу данных".Прописываем Имя базы, Имя пользователя, и придумываем или генерируем пароль. (панель к имени базы и имени пользователя всегда добавляет имя пользователя панели управления под которым создана база) Можно прописать почтовый адрес на который панель вышлет эти данные. Жмем "Добавить" 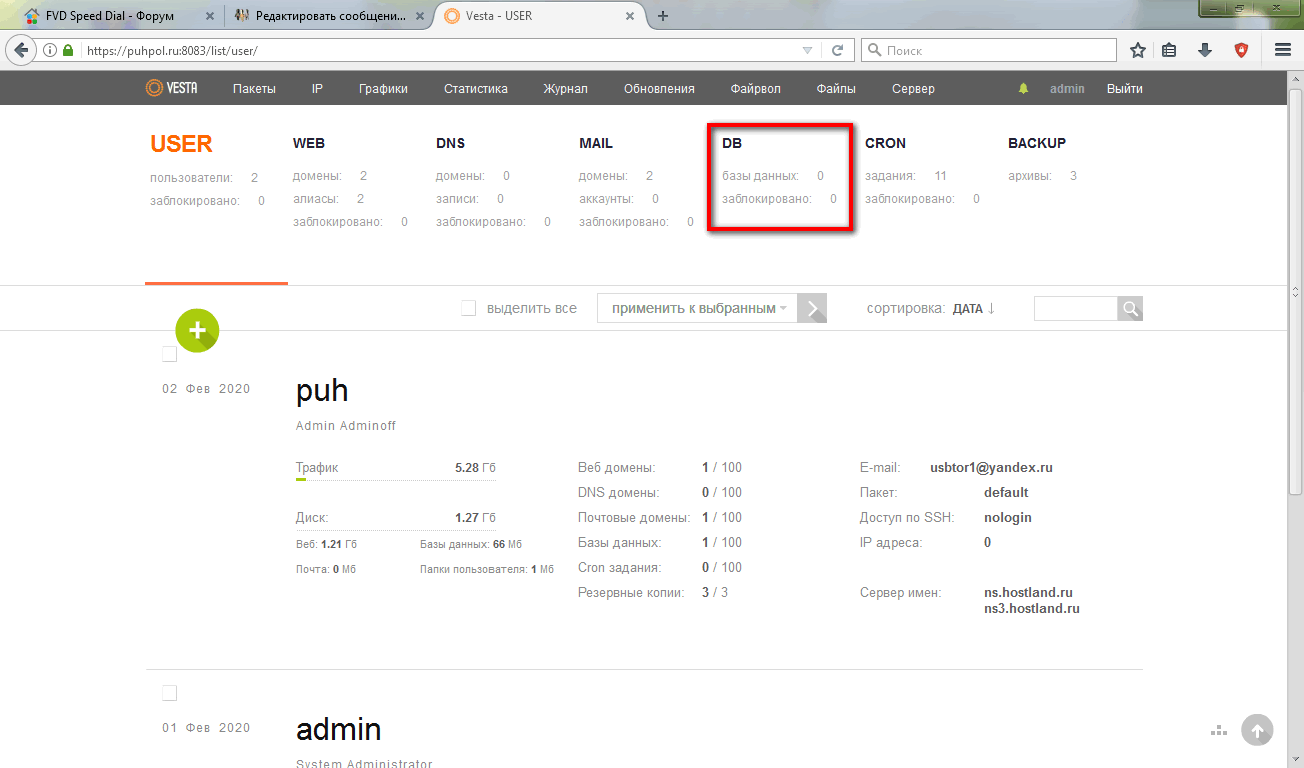 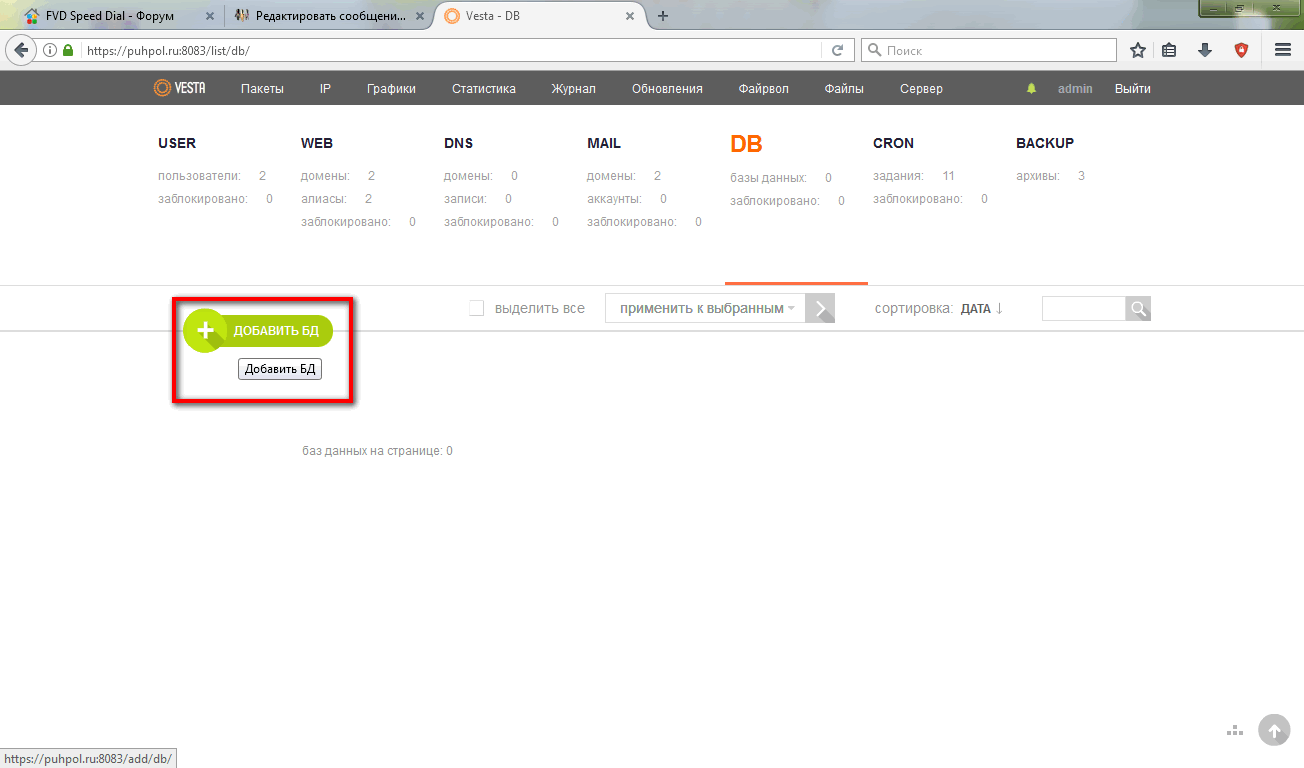 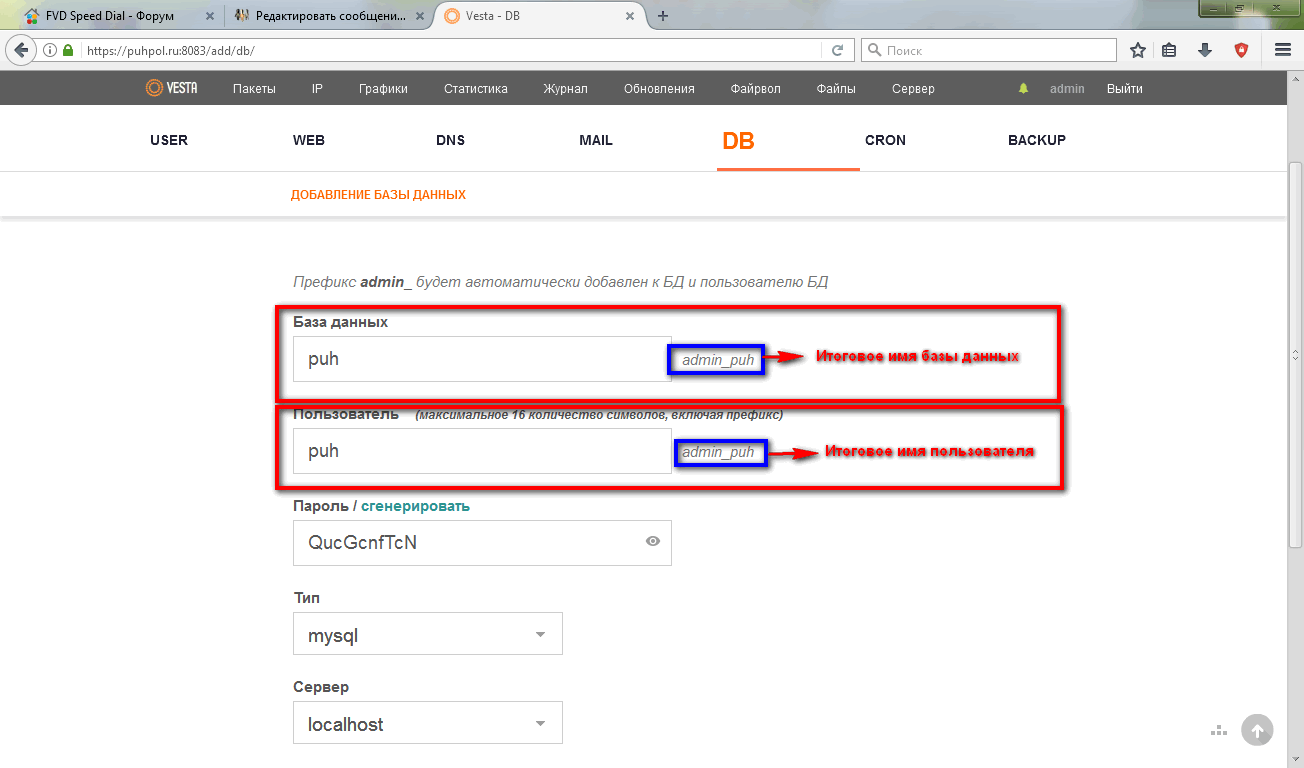 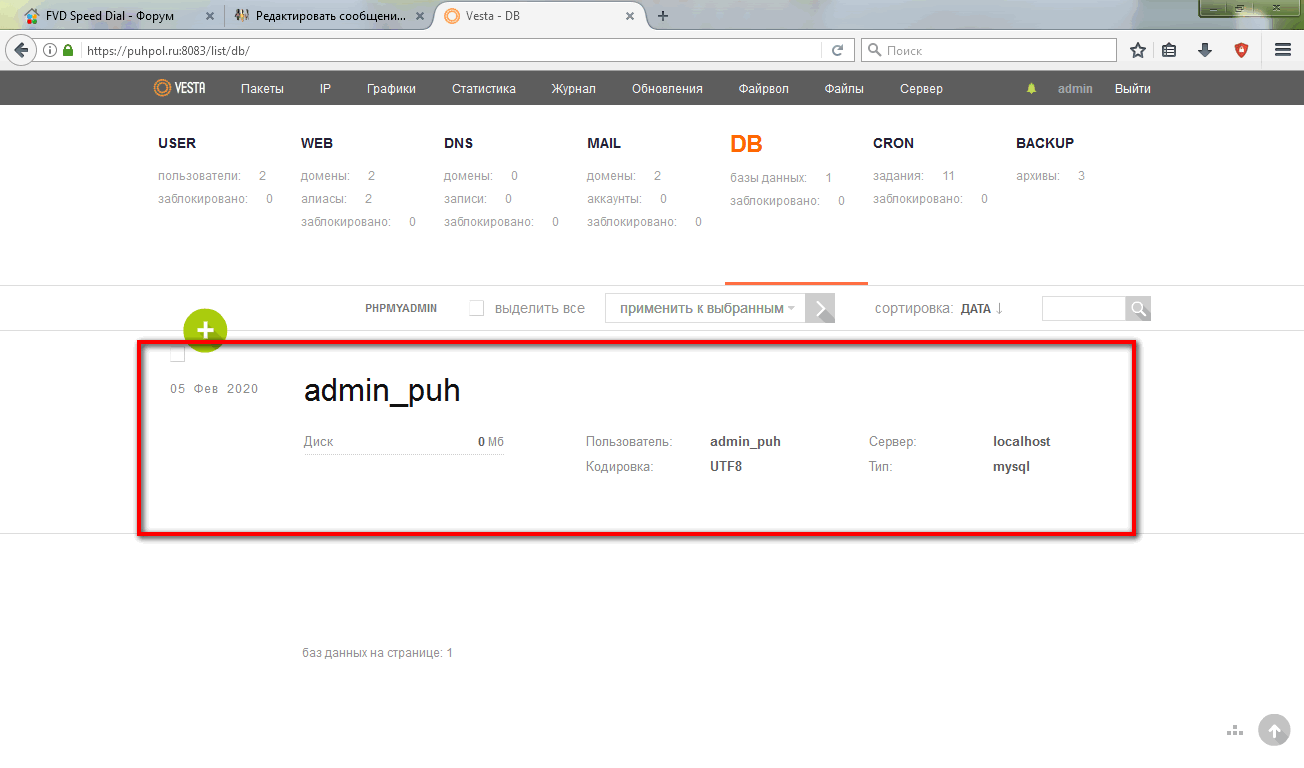 . .База данных готова. Загружаем данные в базу данныхВНИМАНИЕ! При входе в PHPMYADMIN будет сообщение об ошибке. Варианта два:Забить. (потаму как на работу базы не сказывается) Исправить с помощью скрипта с оф. форума панели >> https://forum.vestacp.com/viewtopic.php?f=32&t=10306 Заходим на сервер через программу PuTTY Вводим имя пользователя, пароль, и прописываем для убунту : sudo wget --no-check-certificate https://raw.githubusercontent.com/skurudo/phpmyadmin-fixer/master/pma-ubuntu.sh && sudo chmod +x pma-ubuntu.sh && sudo ./pma-ubuntu.sh Скрипт спросит какой то пароль, я ему разные пихал..... Удачно завершился с паролем от MySQL. Посмотреть можно по пути /usr/local/vesta/conf/mysql.conf Результат будет виден после перезагрузки сервера и читки кеша.-На вкладке DB жмем на ссылку PHPMYADMIN. На открывшейся вкладке вводим имя пользователя и пароль. Жмем "ОК". 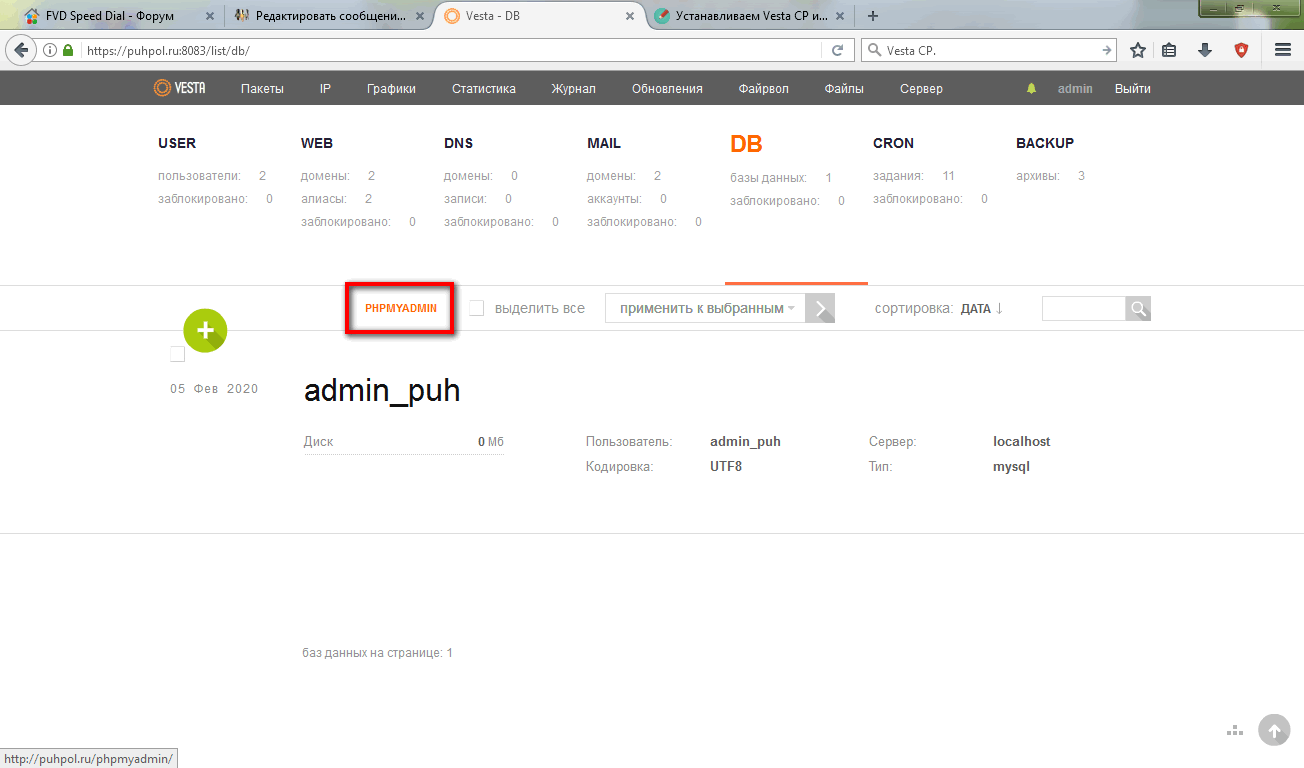 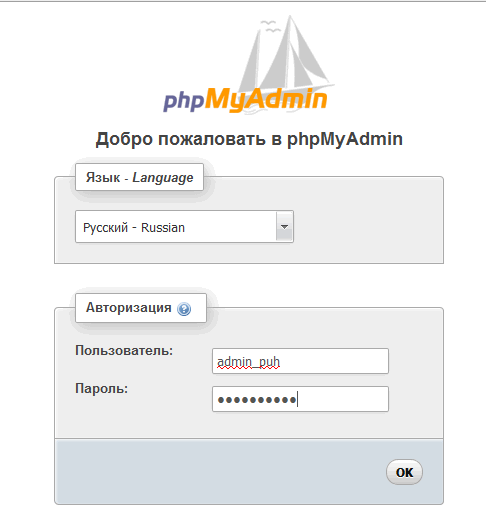 . .Выбираем базу и жмем на вкладке "ИМПОРТ". Указываем файл для загрузки, снимаем галочку "Разрешить скрипту ..........." , и жмем "ОК" 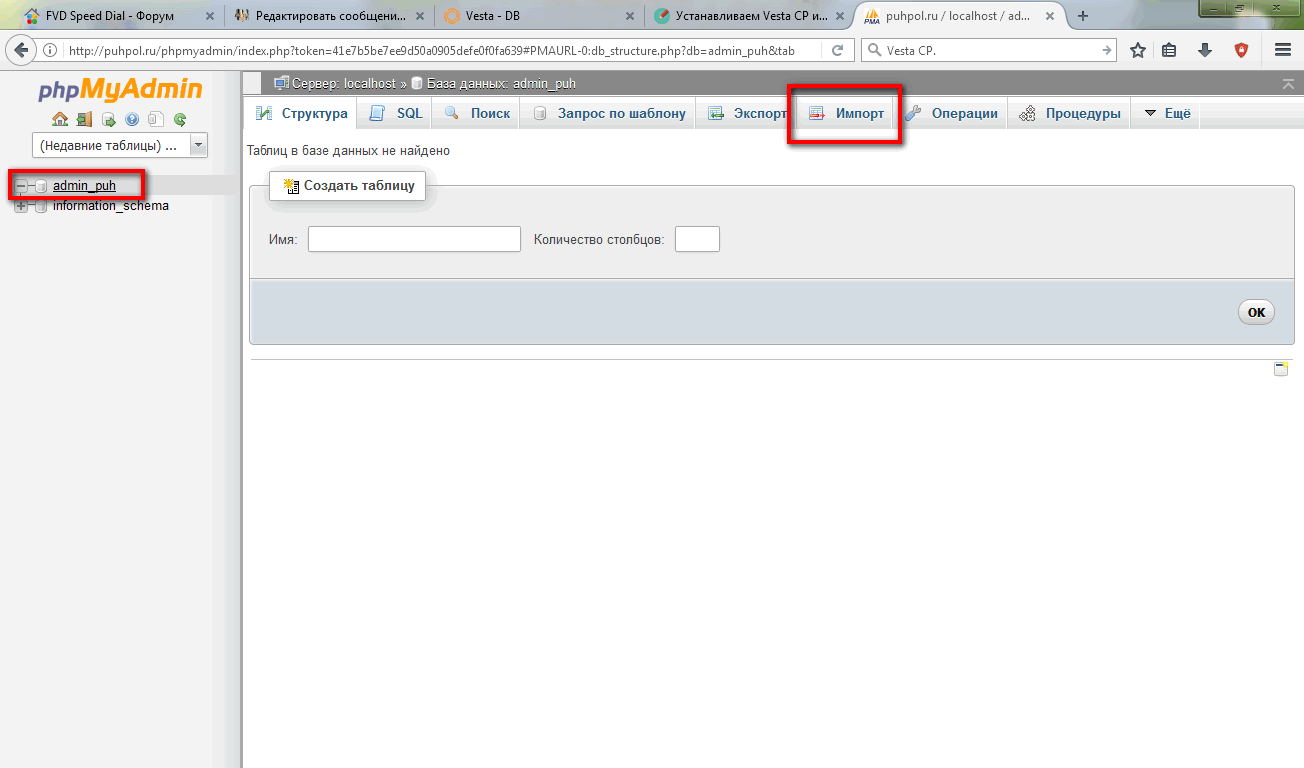 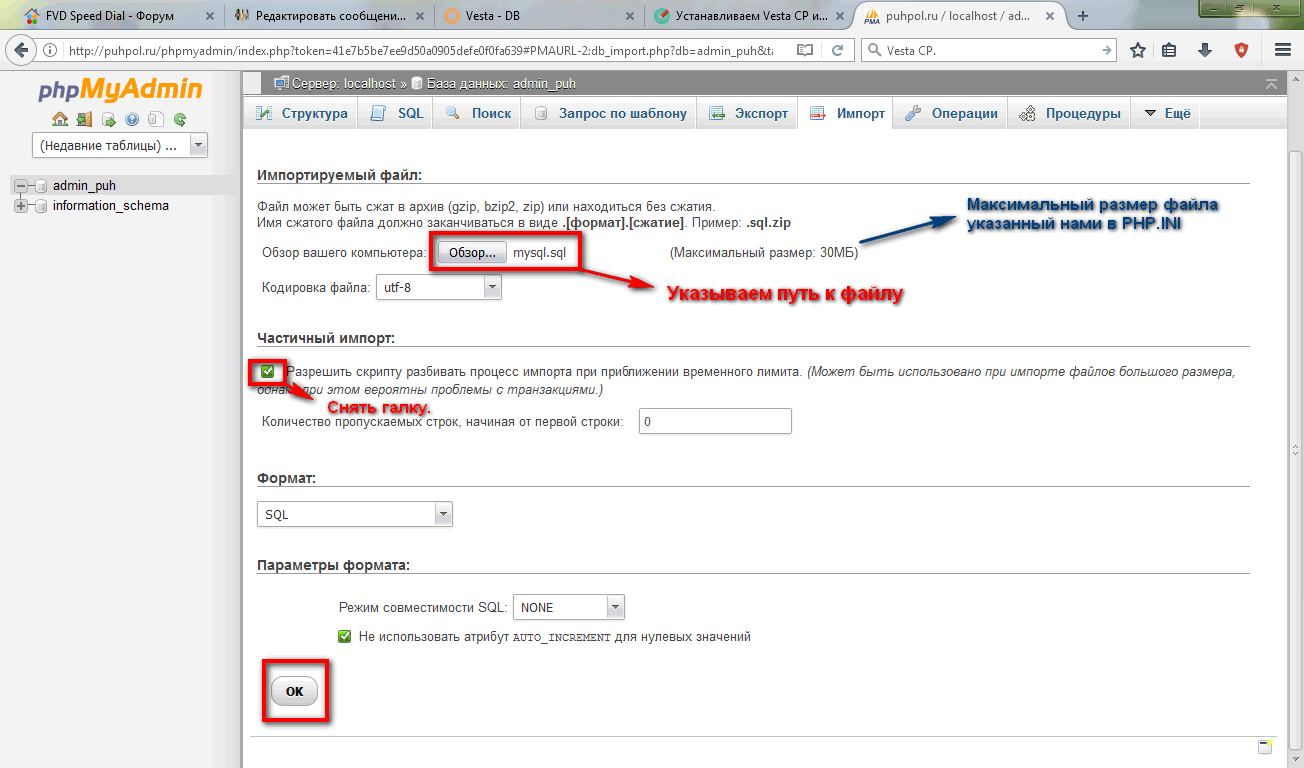 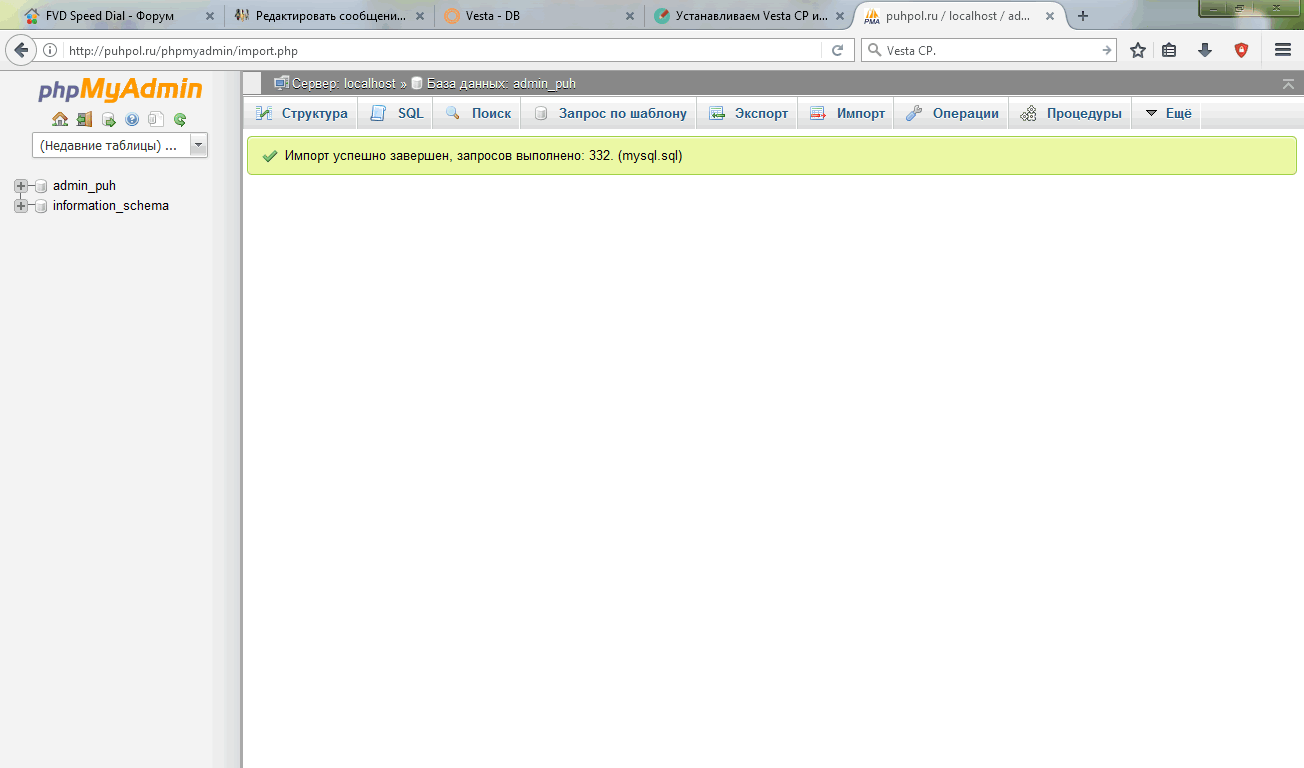 . .Если все прошло успешно Увидим надпись "Импорт успешно завершон", все с базой можно работать. Если что то не получилось, можно попробовать еще раз. Получаем бесплатный SSL сертификат от Lets EncryptПереходим на вкладку WEB. Выбираем нужный домен или поддомен и жмем кнопку "Редактировать". На открывшейся странице ставим галки "Поддержка SSL" и "Поддержка Lets Encrypt" в низу страницы "СОХРАНИТЬ" . Ждем какое то время, все сертификат получен, домен доступен по адресу https://МОЙ ДОМЕН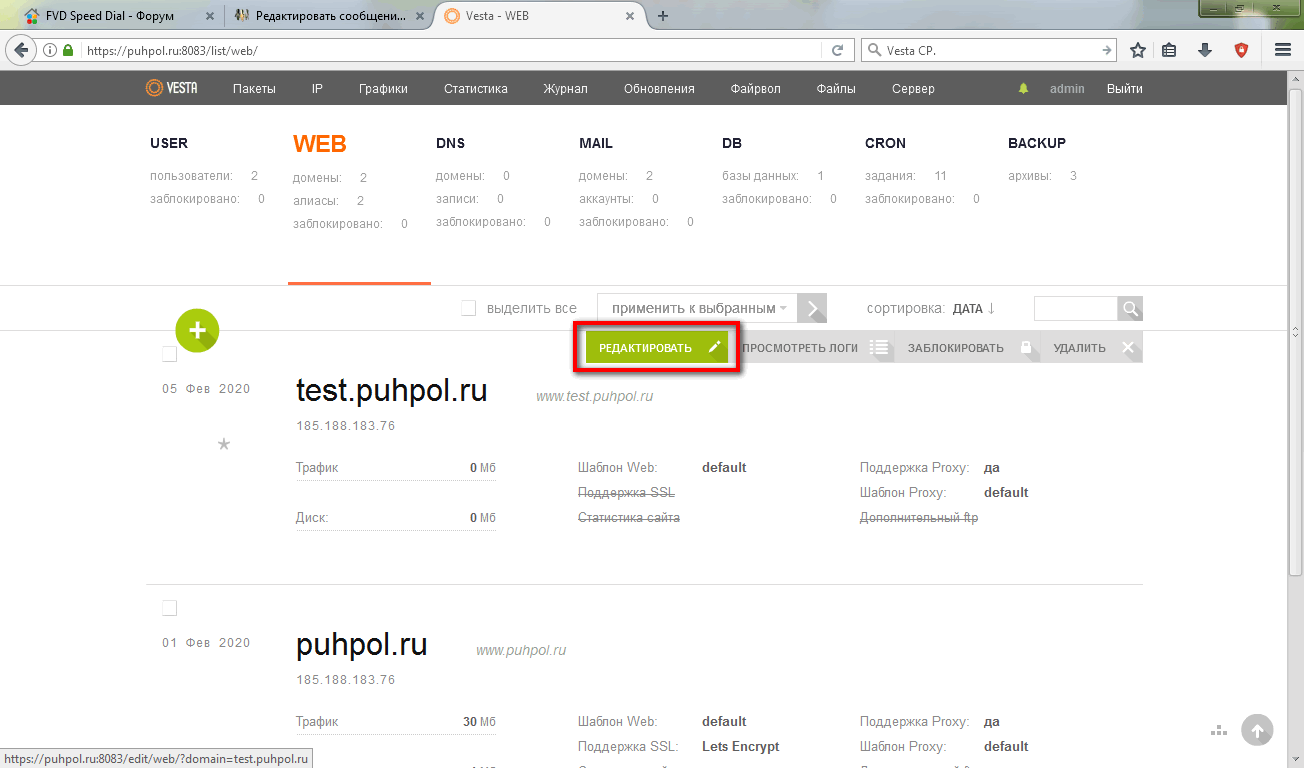 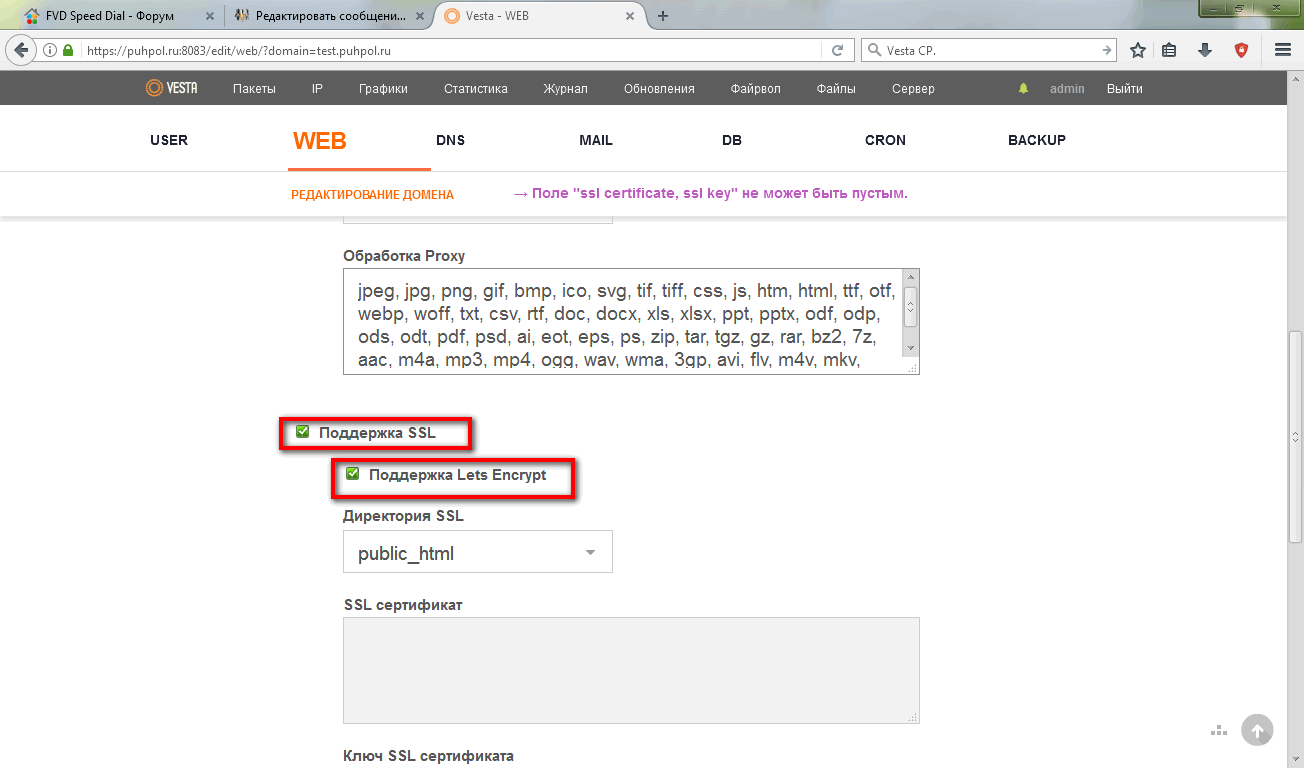 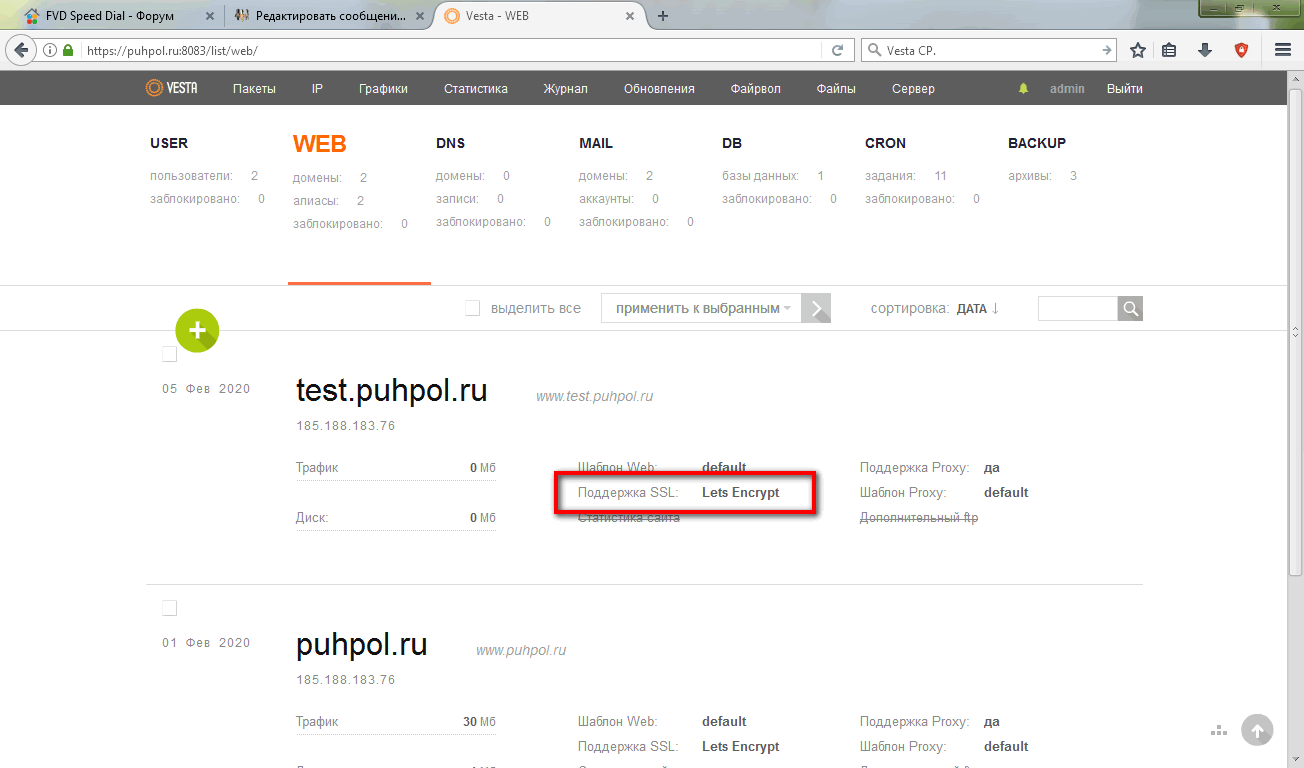 . .ВНИМАНИЕ! Попыток получить сертивикат на один домен должно быть не больше 5, в противном случае выдаст ошибку и Lets Encrypt отправит домен в бан на сутки. То есть повторная выдача сертификата возможна будет только через сутки. Подключаем SSL сертификат к панели ВЕСТАПри первом входе на панель ВЕСТА ваш браузер выдал предупреждение о не безопасном подключении, и нам с вами пришлось сделать исключение. Сей час исправим эту ситуацию. Панель при первом запуске ипользует самоподписанный сертификат безопасности, мы настроим панель так чтобы она использовала SSL сертификат нашего сайта.(в последних версиях разработчики панели облегчили эту задачу)ВНИМАНИЕ!!! На акаунте АДМИНИСТРАТОРА должен быть хотя бы один домен с полученным SSL сертификатом. Переходим на вкладку "Сервер", в верхней строке жмем кнопку "CONFIGURE" и переходим в настройки сервера. Открываем меню "Vesta SSL" 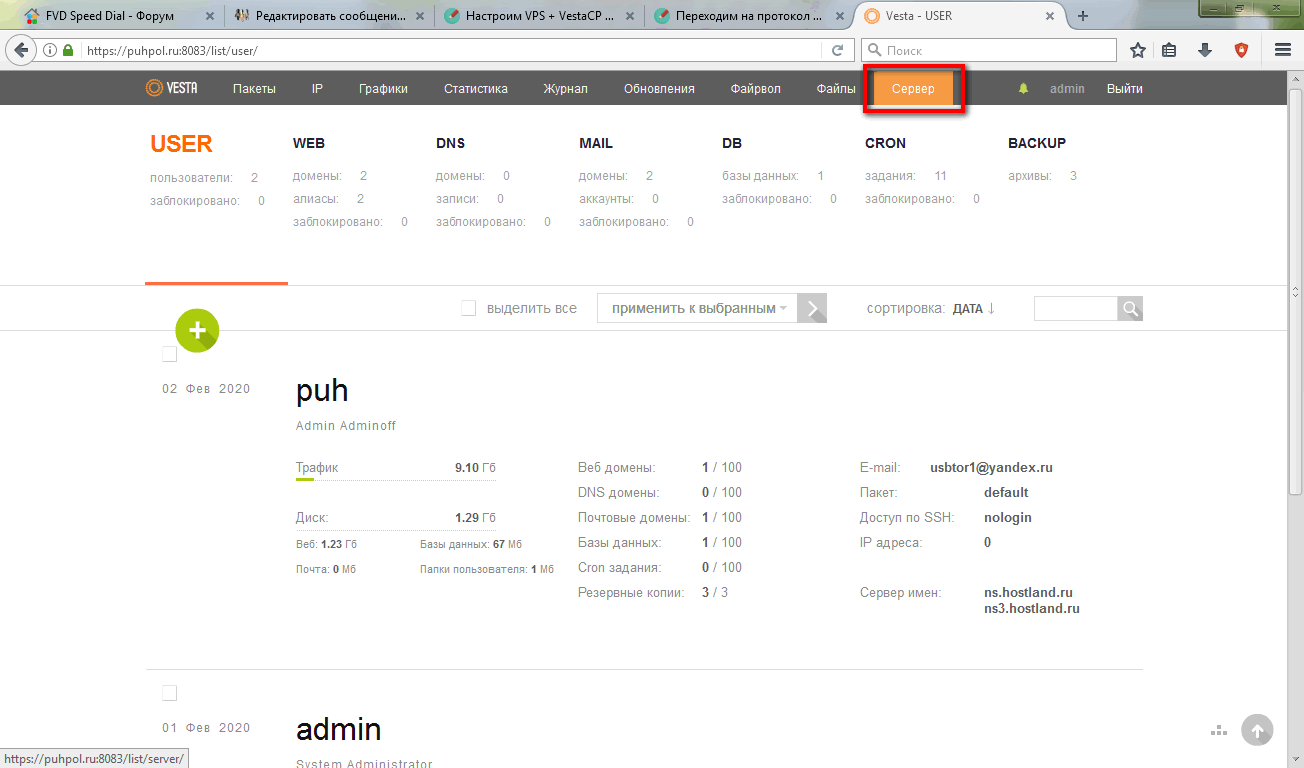 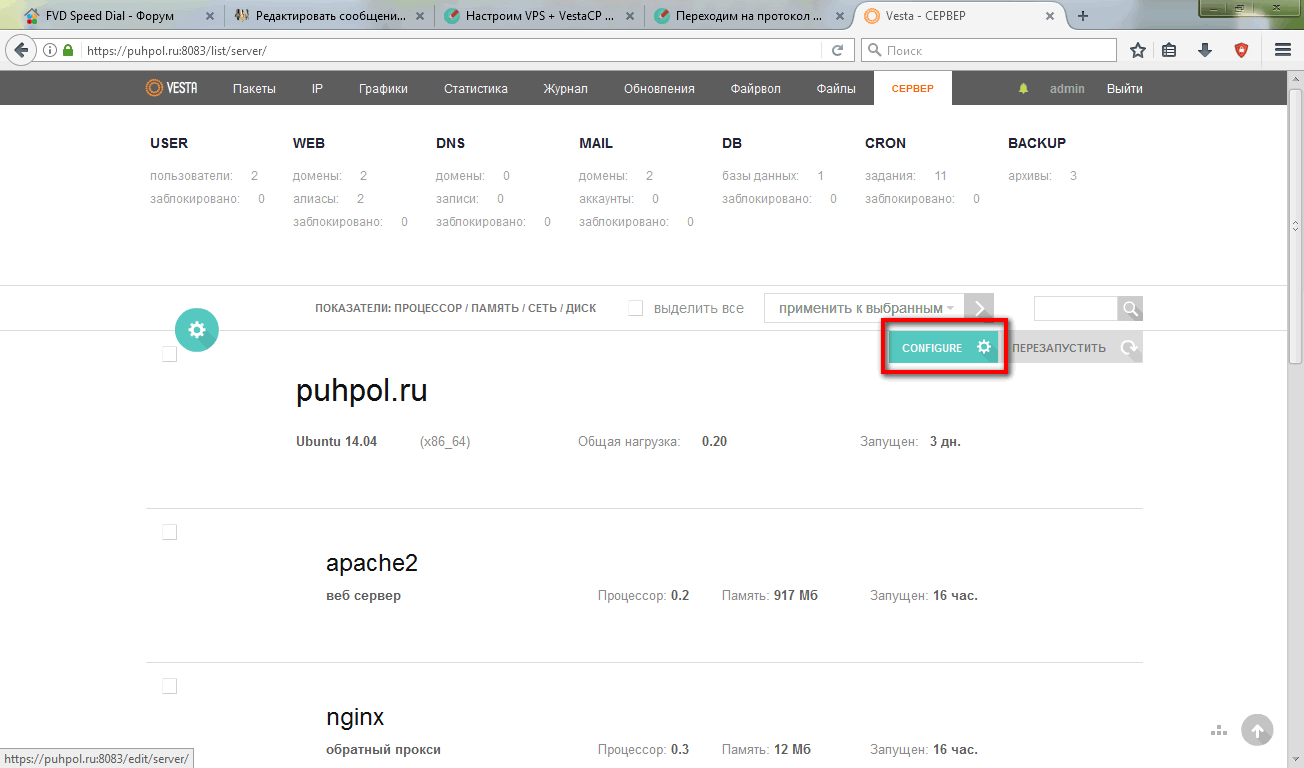 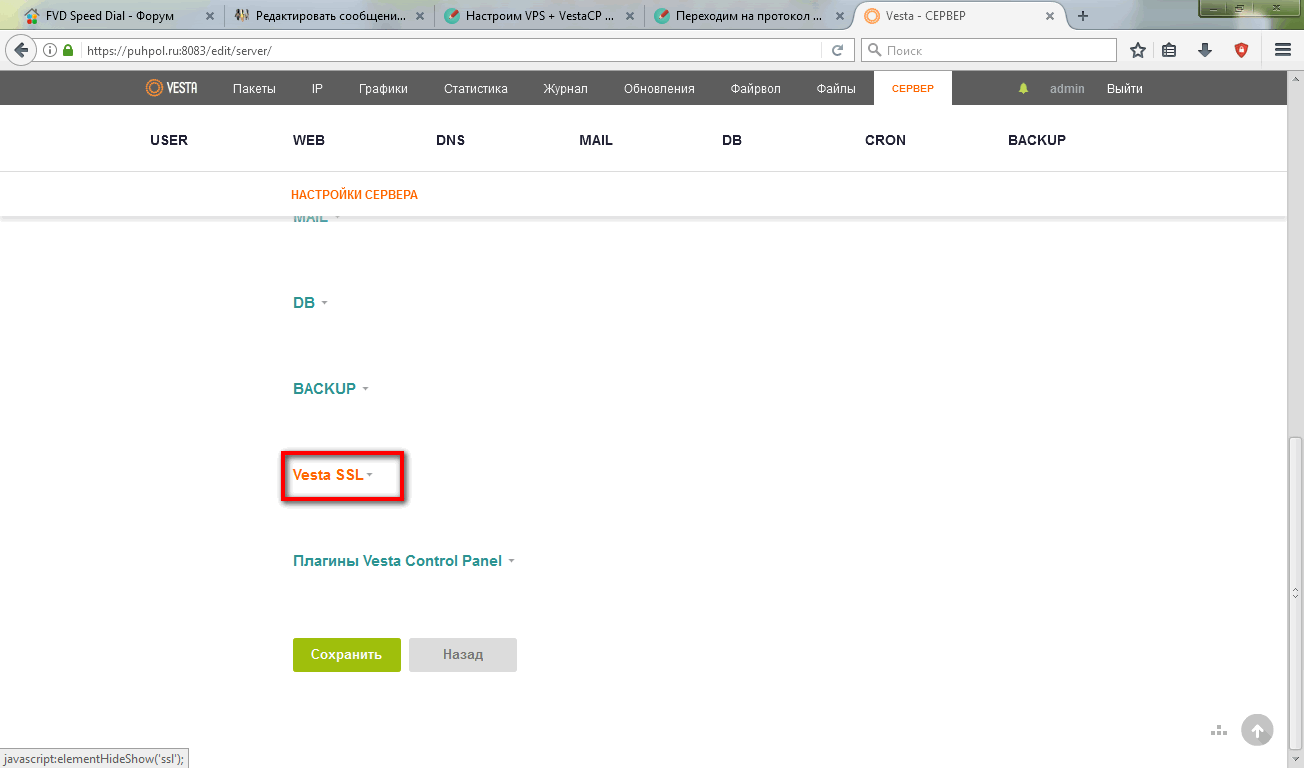 . .В открывшемся меню ставим галку " Использовать SSL сертификат веб домена " , ниже выбираем сертификат имеющегося у вас домена. В самом низу жмем "СОХРАНИТЬ". Выходим из панели управления и заходим снова. Обязательно по адресу https://ВАШ ДОМЕН:8083 так как сертификат получен на домен, при входе в панель по IPадресу все так же будет использоваться самоподписанный сертификат. 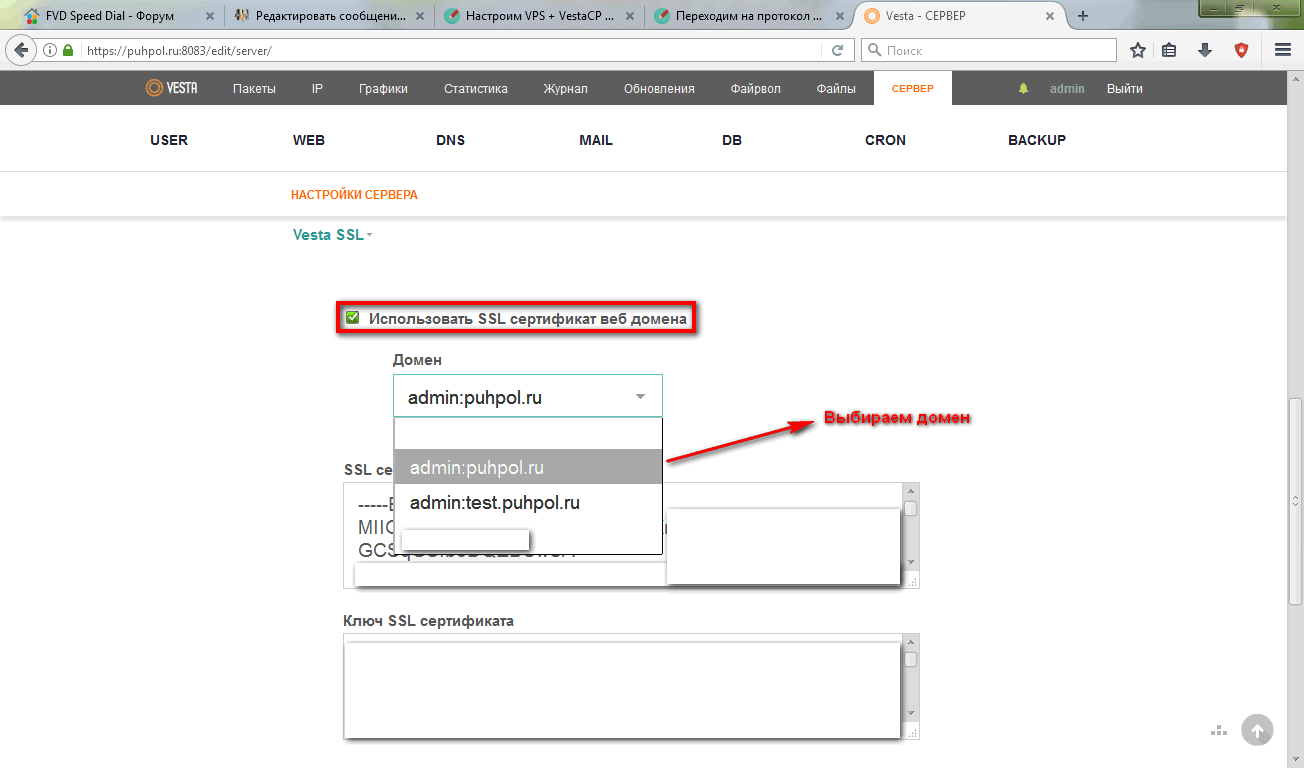 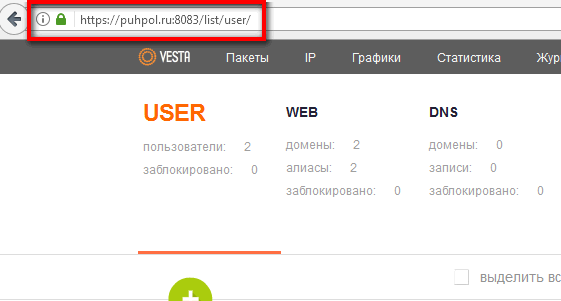 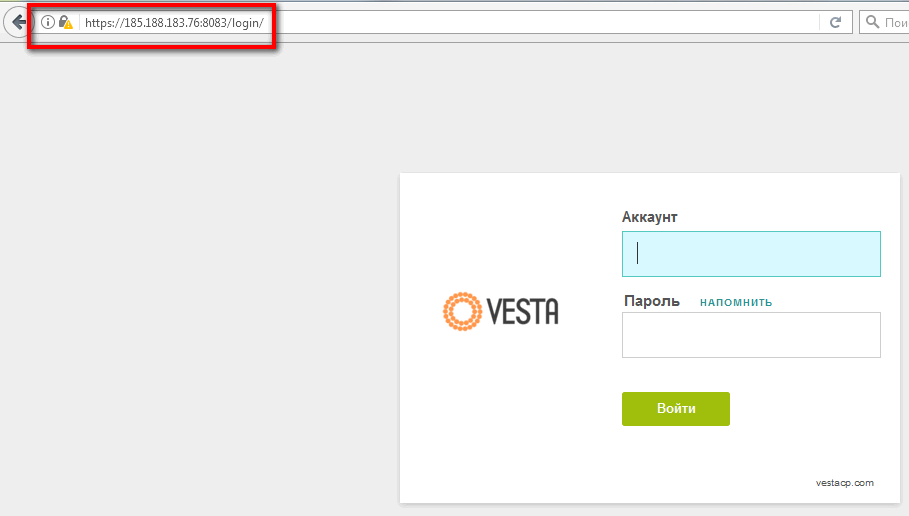 . .Настройка резервных копий.Панель автоматически создает резервные копии. За это отвечает крон задание. (что такое крон подскажет гугл, коротко - это планировщик выполнения заданий на сервере).Что бы посмотреть задания или добавить новое: переходим на вкладку "CRON" и ищем задачу sudo /usr/local/vesta/bin/v-backup-users Это и есть задание на создание резервных копий всех пользователей панели. sudo /usr/local/vesta/bin/v-backup-user А такое задание будет создавать резервную копию только одного пользователя. Под которым запущено задание. Выделяем задание и жмем "РЕДАКТИРОВАТЬ" На открывшейся странице можно настроить время выполнения задания. 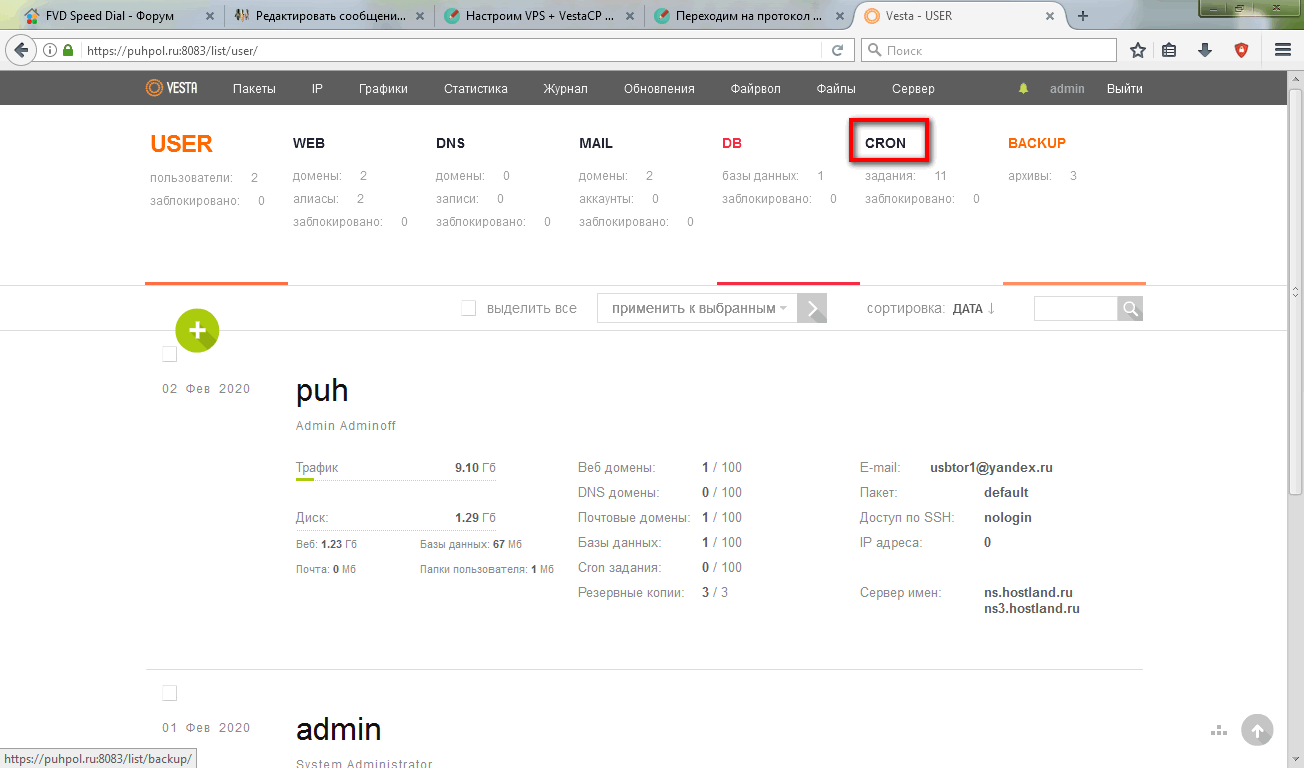 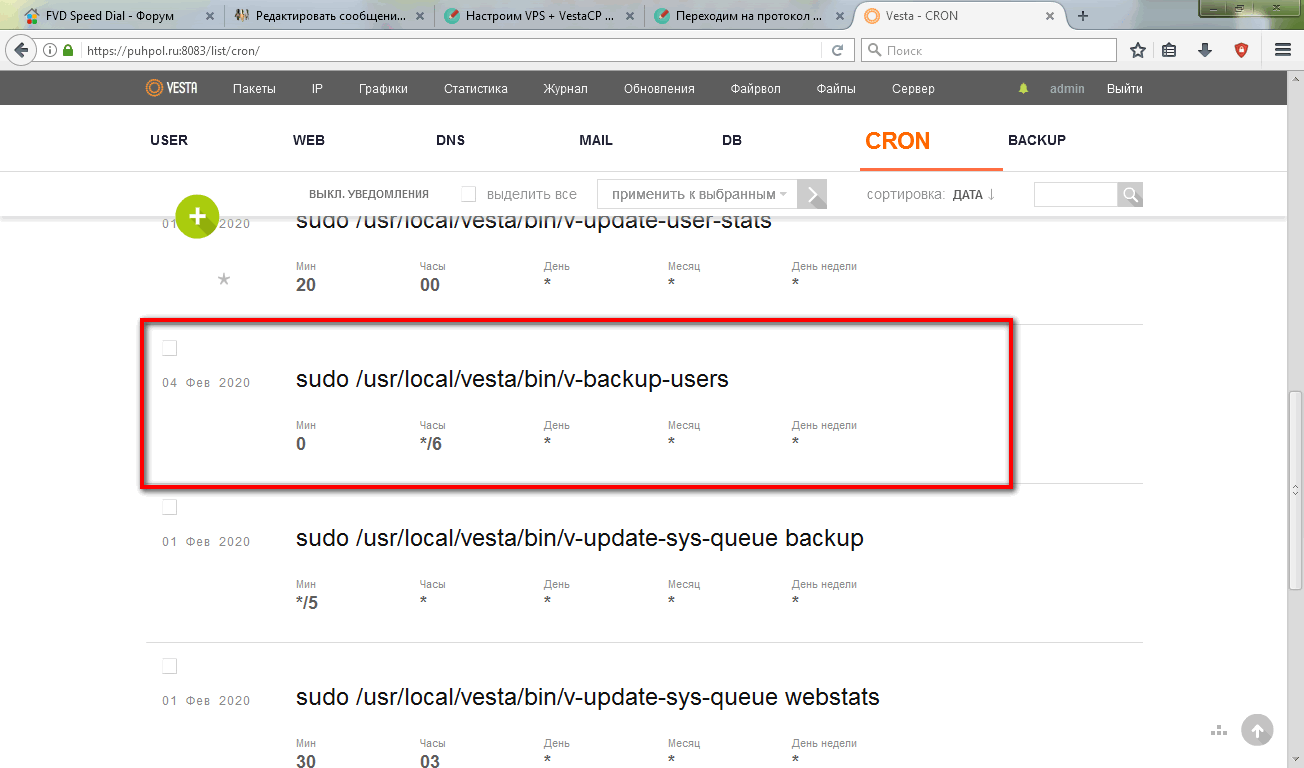  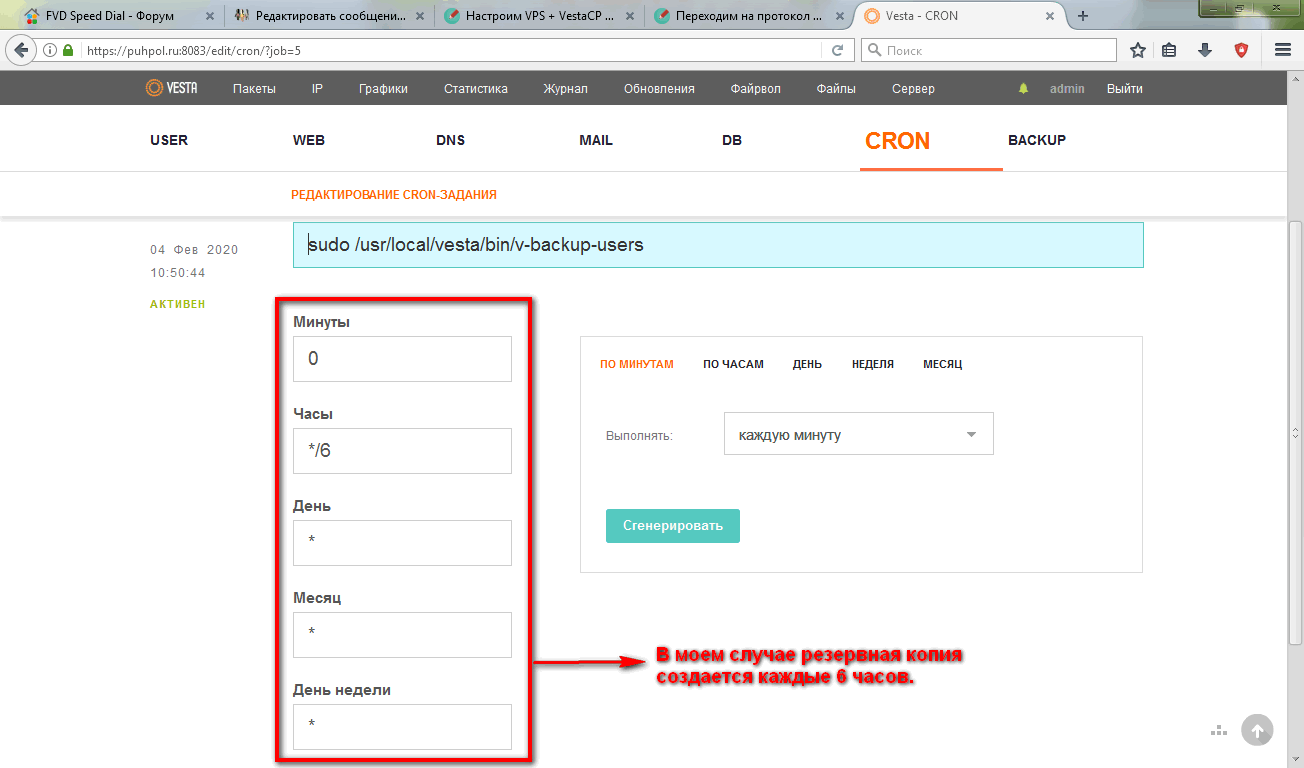 . .Все это хорошо, но по умолчанию копии создаются на нашем же сервере по пути /home/backup .Целесообразность таких копий на мой взгляд сомнительна, так как если сервер по каким либо причинам перестанет функционировать и нам понадобяться резервные копии - мы их достать не сможем..... Но разработчики панели в последних версиях исправили эту ситуацию и добавили возможность отправлять копии на удаленный сервер по FTP. Переходим на вкладку "Сервер", в верхней строке жмем кнопку "CONFIGURE" и переходим в настройки сервера. Открываем меню "BACKUP" здесь можно настроить параметры локального архива.(того что лежит на сервере) Дальше открываем меню "Удаленное архив " и прописываем данные удаленного сервера. Жмем "СОХРАНИТЬ". 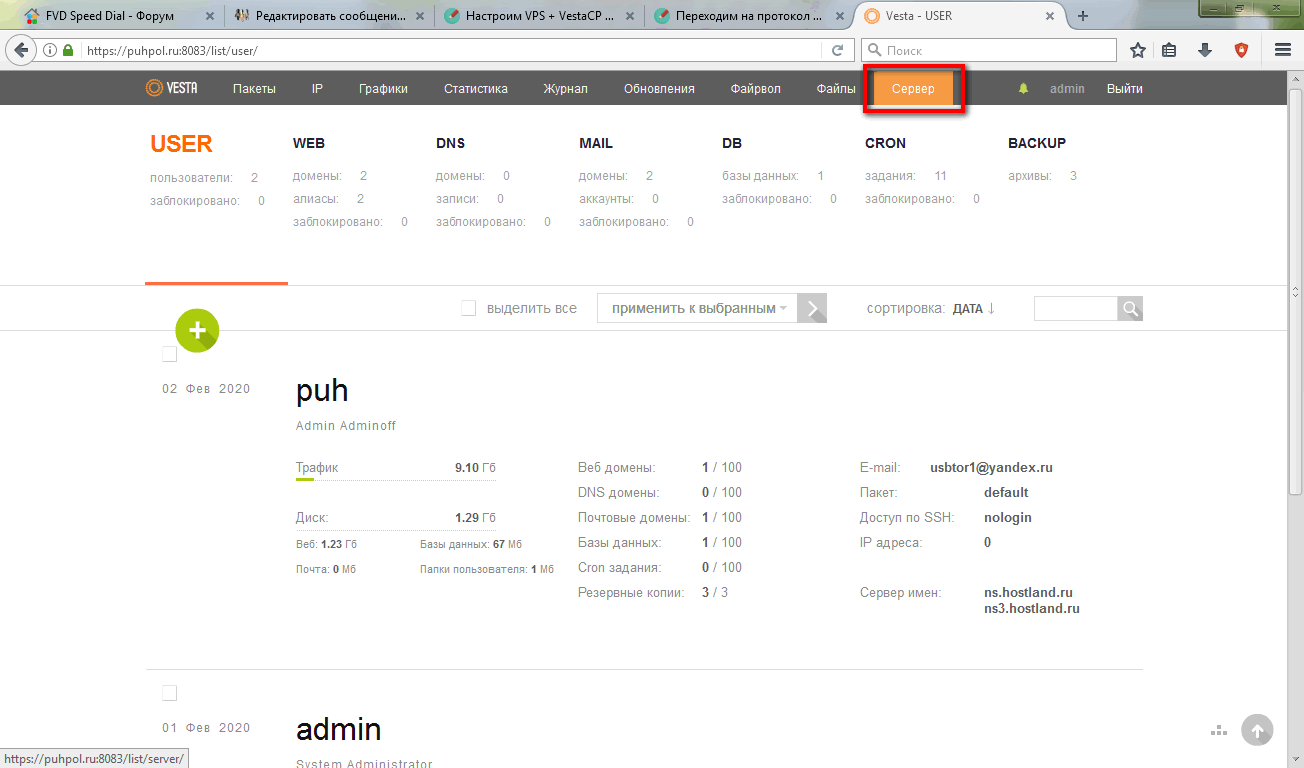 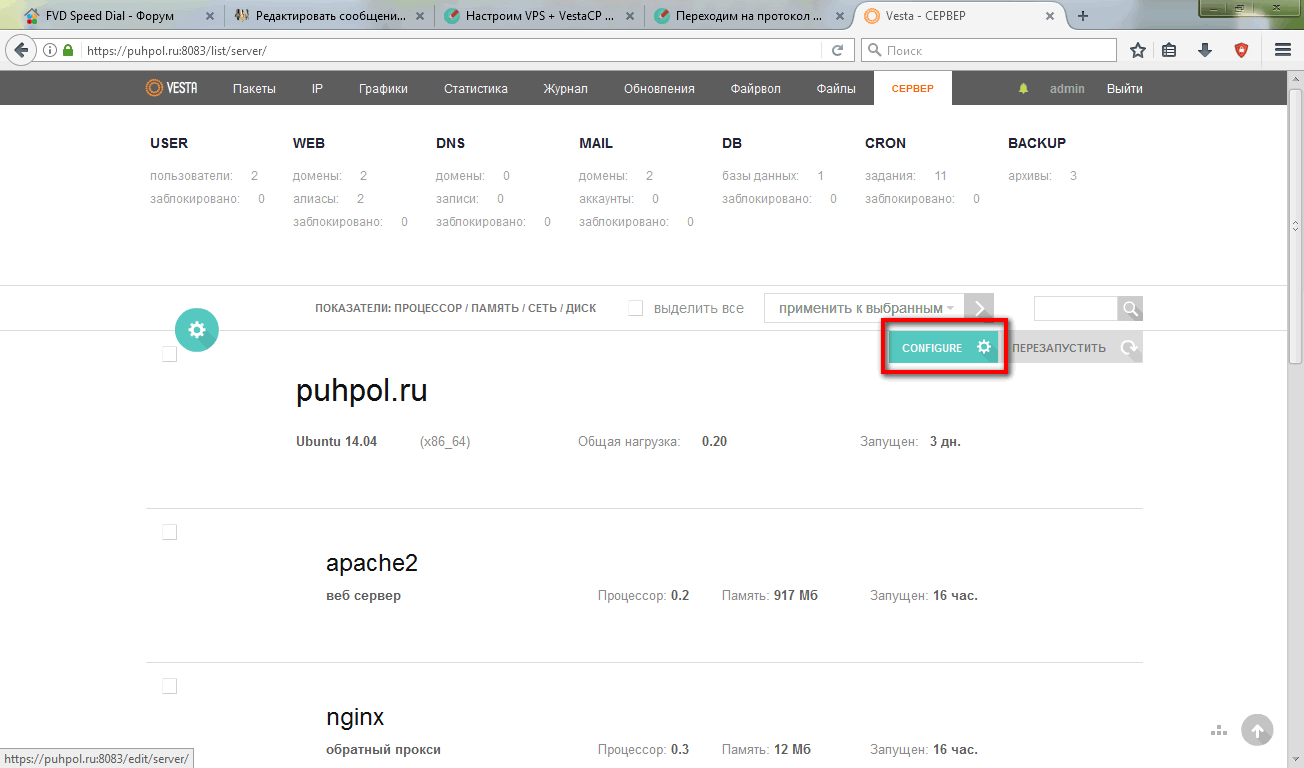 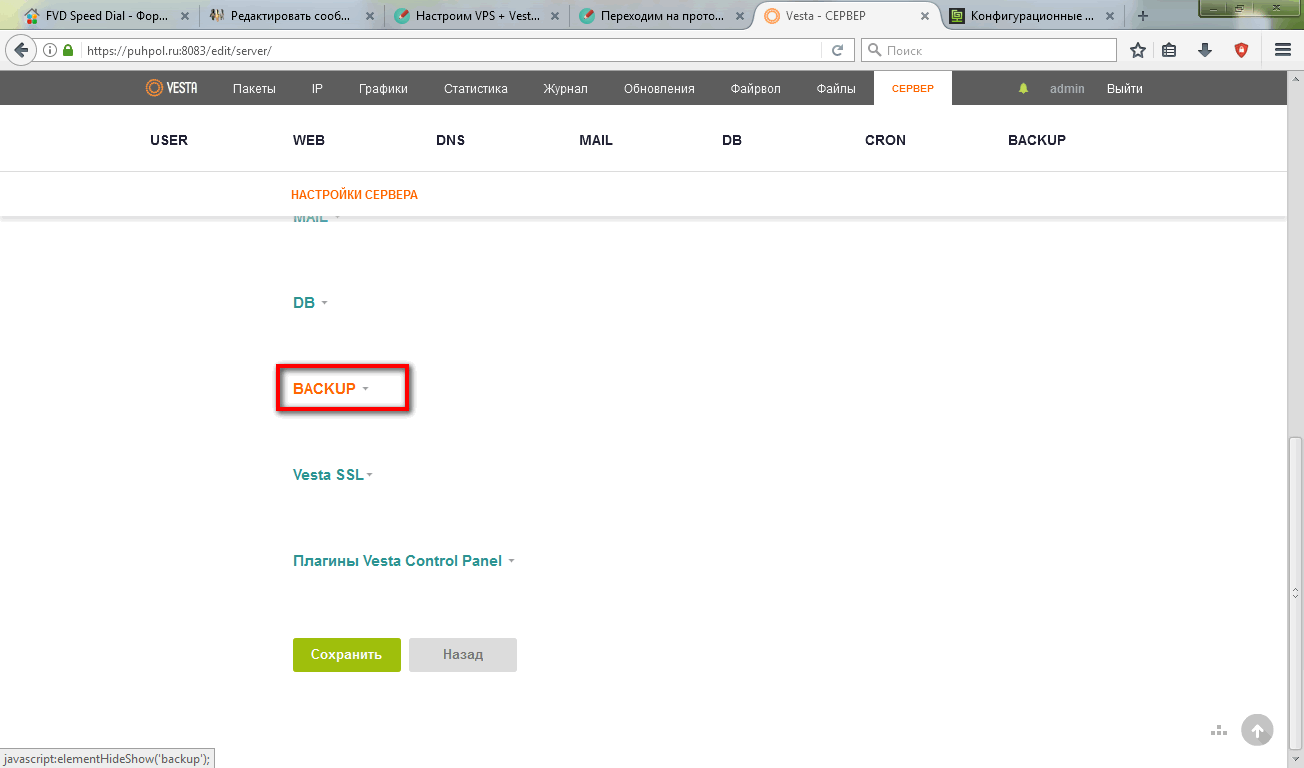 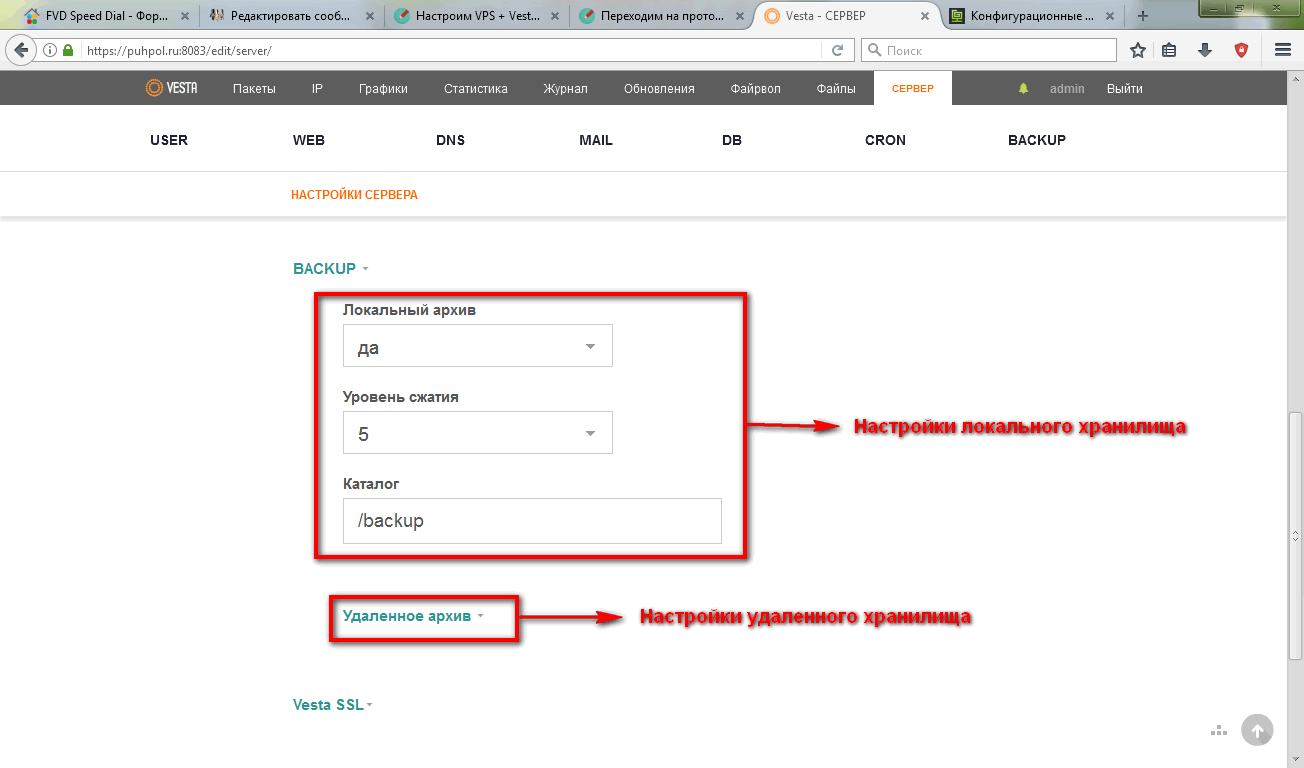 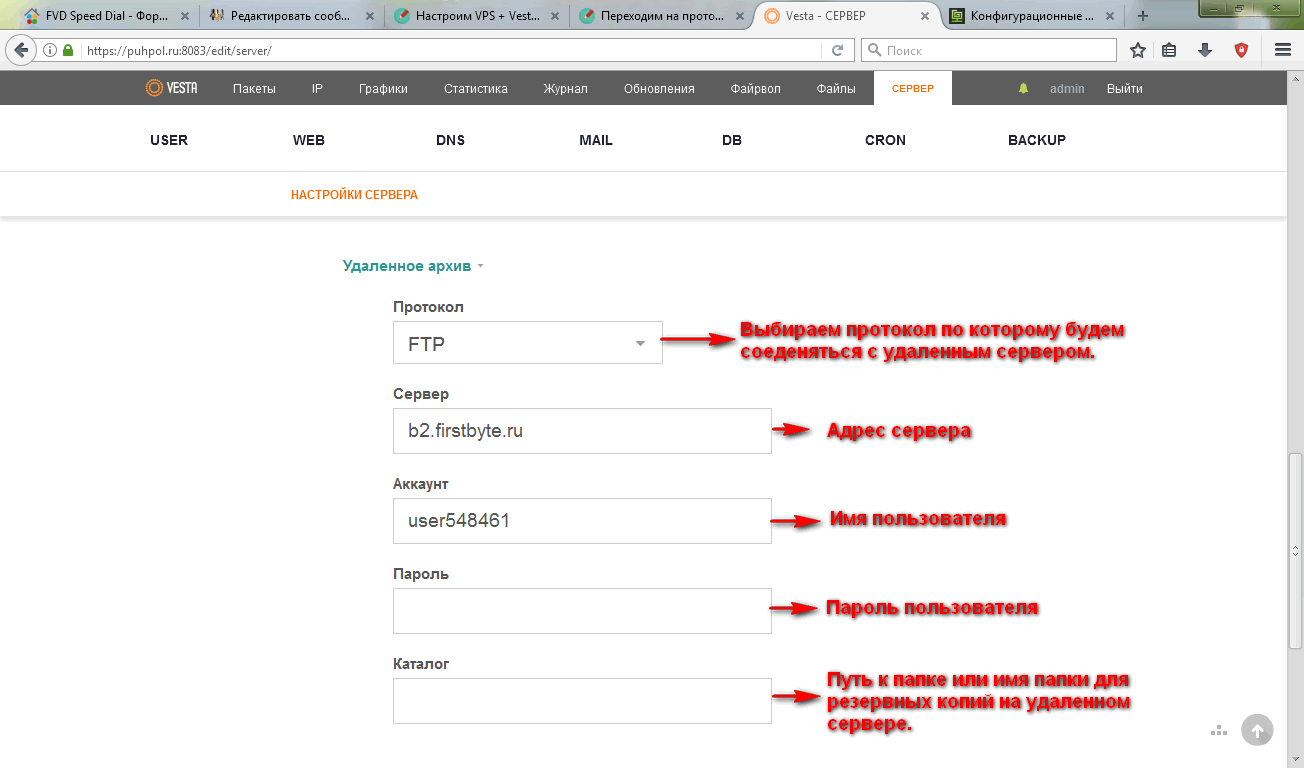 . .Теперь резервные копии будут создаваться локально и на удаленном сервере. Посмотреть , выбрать, скачать , создать новый архив и восстановиться из резервной копии можно на вкладке "BACKUP". Там же указано где расположен архив, на локальном сервере, удаленном или и там и там.  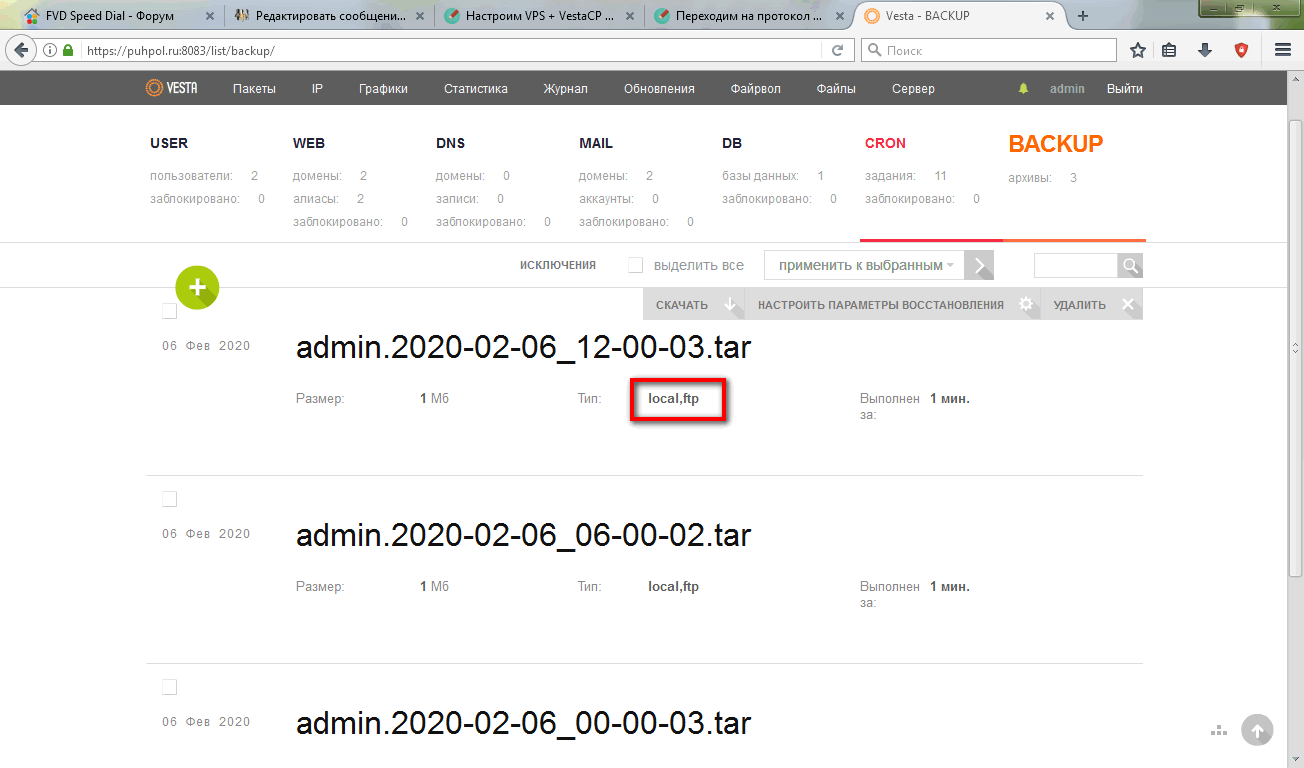 . .Показываются резервные копии только того пользователя под которым вы вошли в панель. Так же можно копировать резервные копии на Яндекс или Гугл диски. Как это сделать подробно описано ЗДЕСЬ Несколько версий PHP на сервере UBUNTU+VESTAИногда нужно иметь несколько версий PHP на одном сервере. К сожалению разработчики панели не особо заморачиваются с данным вопросом, хотя у многих бесплатных панелий такая функция есть. Что же, исправим эту ситуацию с помощью сприпта взятого от сюда(кому очень интересно что делает скрипт Вам сюда)У меня работает на UBUNTU 14 и 16.Все достаточно просто, но так как скрипт написан давно нужно чуть поправить ссылки в самом скрипте. Входим на сервер при помощи PuTTY под пользователем ROOT. Скачиваем скрипт вводим команду: git clone https://github.com/petranikin/mgrvphp.git http://php.net на https://www.php.net 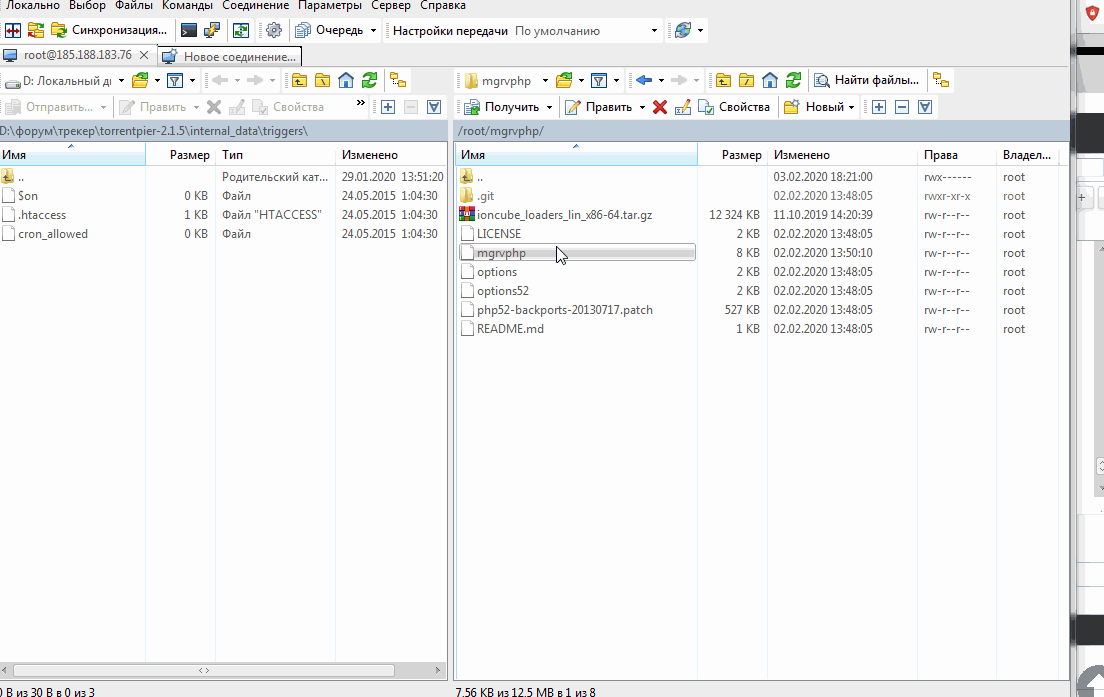 . .Теперь переходим в папку скрипта: cd mgrvphp Запускаем скрипт: bash mgrvphp Скрипт попросит ввести нужные вам версии PHP - вводим через пробел. ВАЖНО! Вводить полные номера версий, то есть не 5.6 7.3 а 5.6.40 7.3.13. Полные номера версий можно посмотреть ЗДЕСЬ вобщем то скрипт от туда и будет их качать. Вводим нужные версии. (я скрипт уже запускал мне нужна только версия 7.4.0) 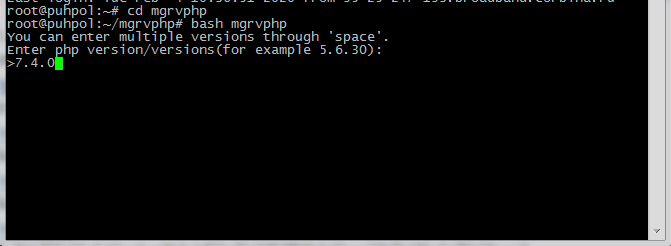 . .Скрипт задаст пару вопросов, если не понимаете что он хочет жмем Y 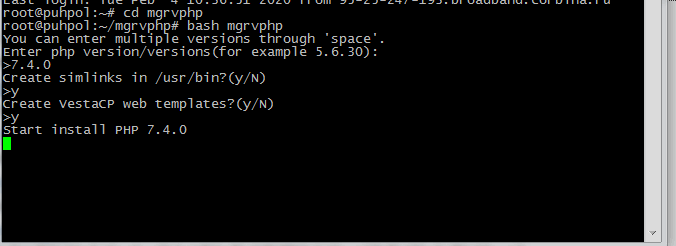 . .Скрипт начал установку. Идем курить, пить чай - пиво, кто на что учился.... Установка займет минут10. Если все правильно вы увидите такое сообщение:  . .Переходим в панель управления сервером На вкладку "WEB". Выбираем нужный домен и жмем "РЕДАКТИРОВАТЬ". Находим меню "Шаблон Web APACHE2" , в ыбираем нужный шаблон и сохроняем изменения. 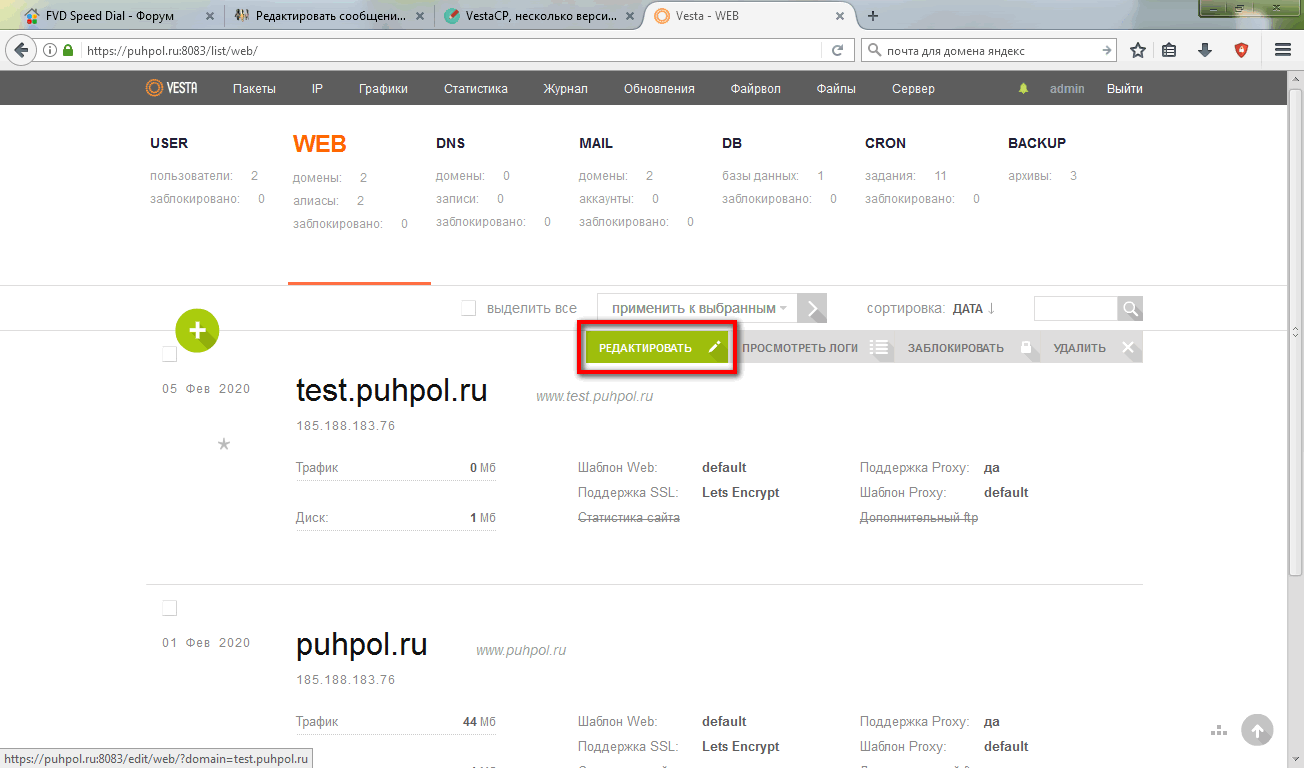 . .Для проверки: В корне сайта создаем файл с именем "phpinfo.php" и содержимым: <?php phpinfo(); ?> Переходим по ссылке: https://ваш_сайт/phpinfo.php И видим версию PHP установленную для сайта. Продолжение следует..... Последний раз редактировалось: puhpol (2020-02-06 15:16), всего редактировалось 18 раз(а) |
|
MOTrOSS, Приветствую!
 Спасибо за доброе слово.  Скажем так, иногда нужно запустить сайт форум . А знаний нет, приходится собирать информацию по крупинкам. Тратится куча времени . У нас же беда, любой кто умеет венду переставить считает себя великим IT специалистом и общение с чайниками и ламерами - это ниже его достоинства. А если поставил себе LINUX так вообще элита СИСЬАДМИНОВ ........(бывают исключения из правил, но это большая редкость) |
Текущее время: 18-Сен 21:57
Часовой пояс: UTC + 3
|
Вы не можете начинать темы
Вы не можете отвечать на сообщения Вы не можете редактировать свои сообщения Вы не можете удалять свои сообщения Вы не можете голосовать в опросах Вы не можете прикреплять файлы к сообщениям Вы можете скачивать файлы |


 Вход
Вход Регистрация
Регистрация
 Отправлено:
Отправлено: 
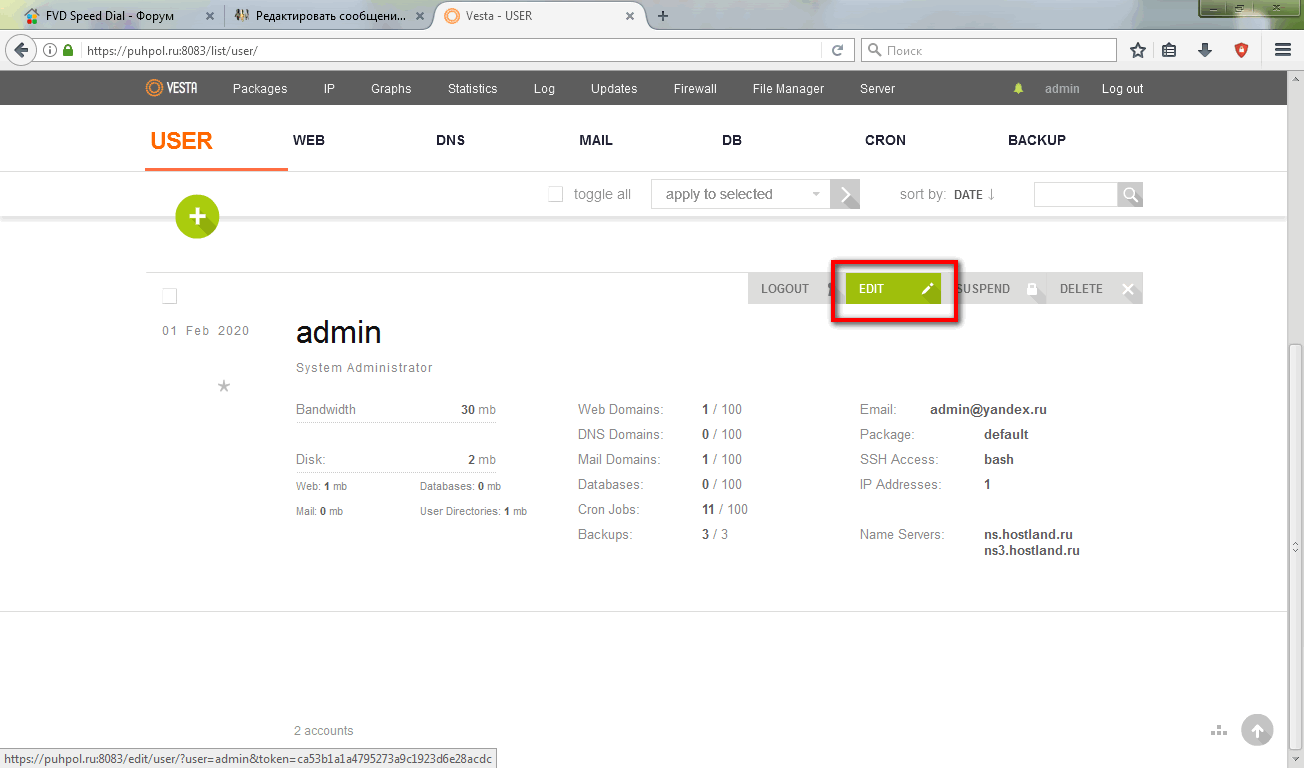
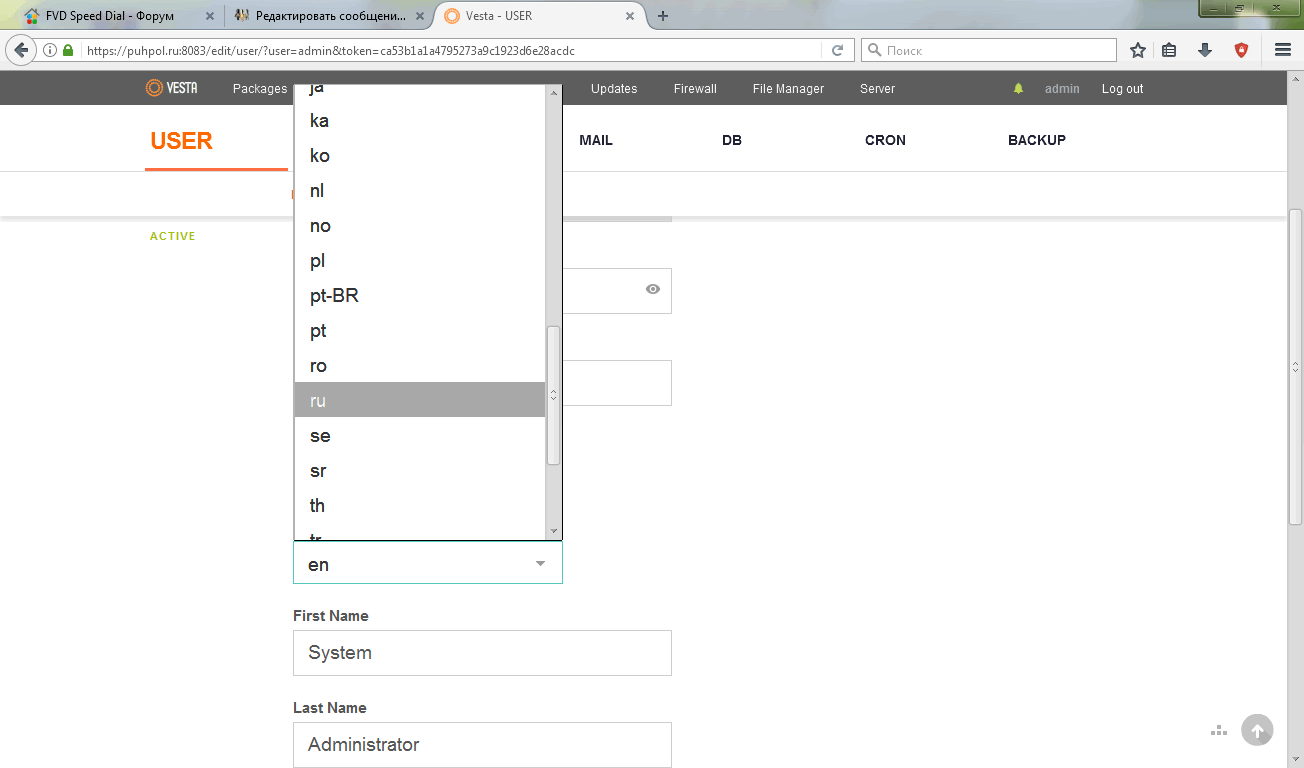
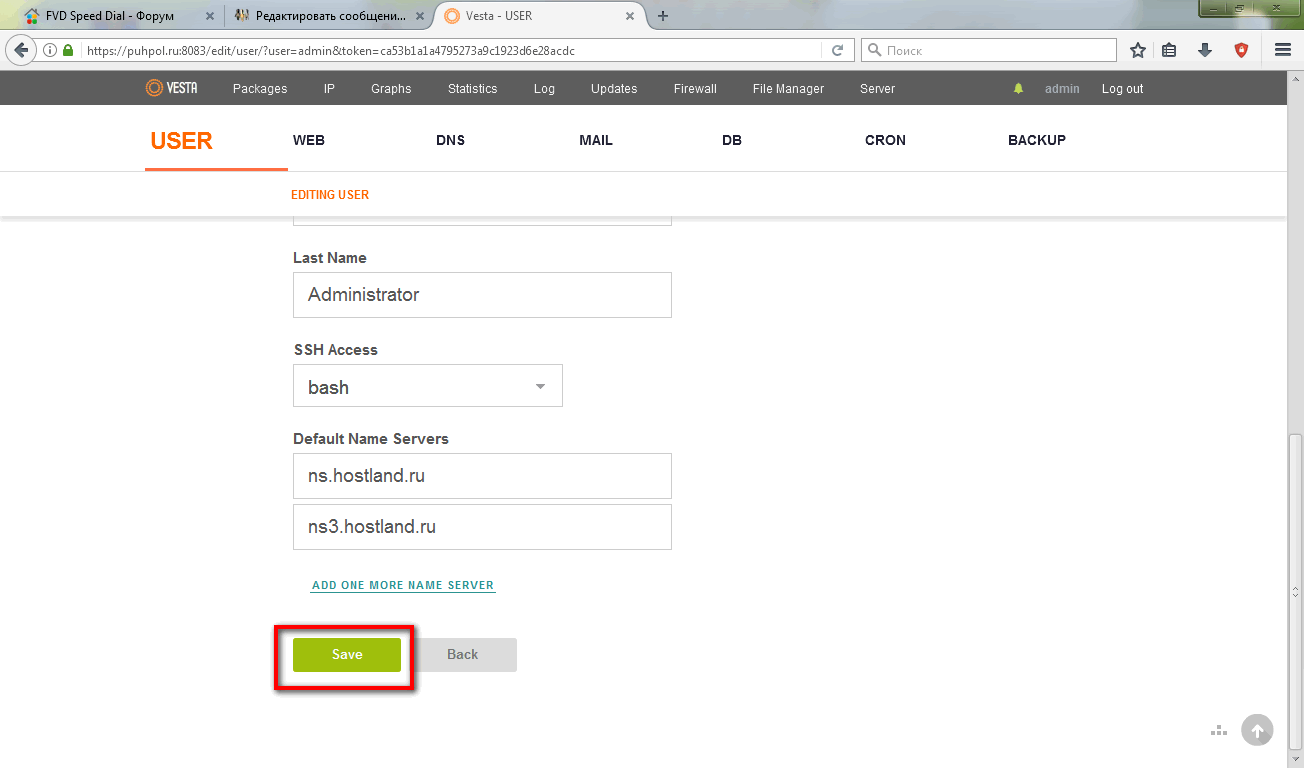
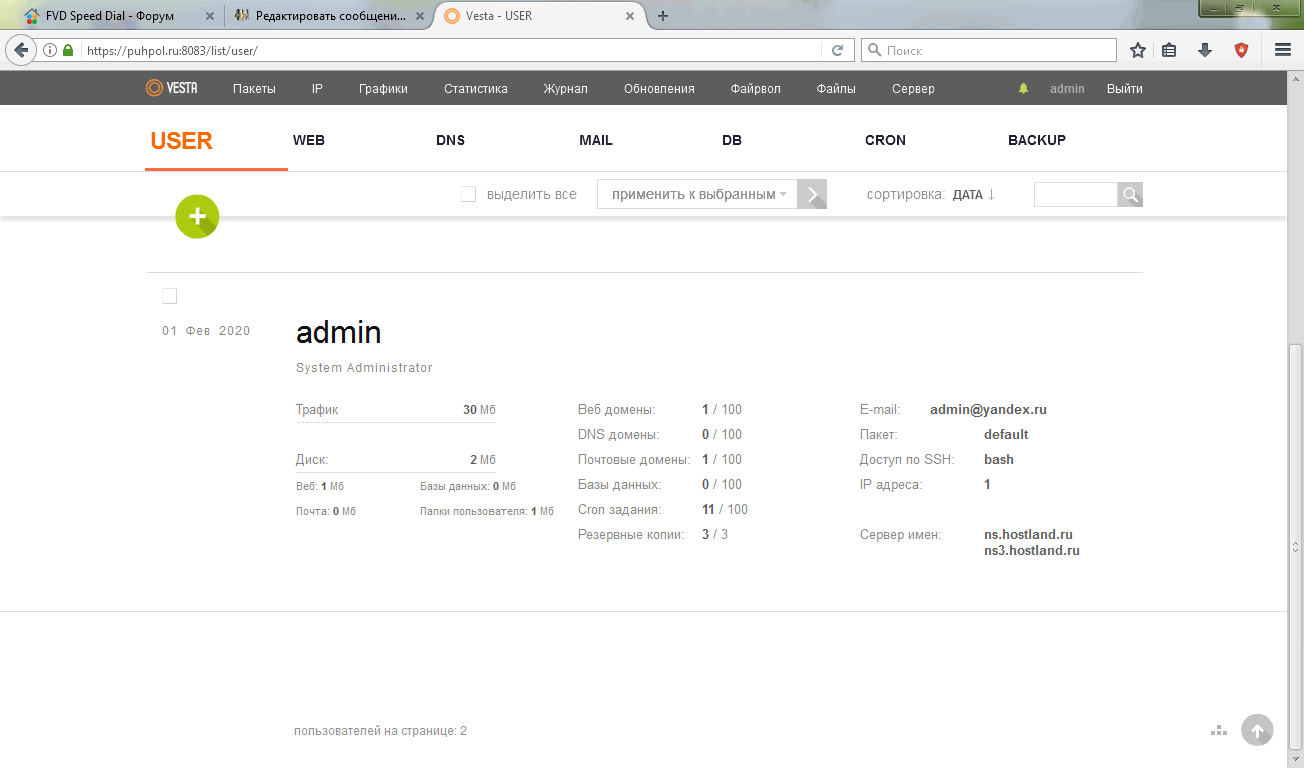


 )
)