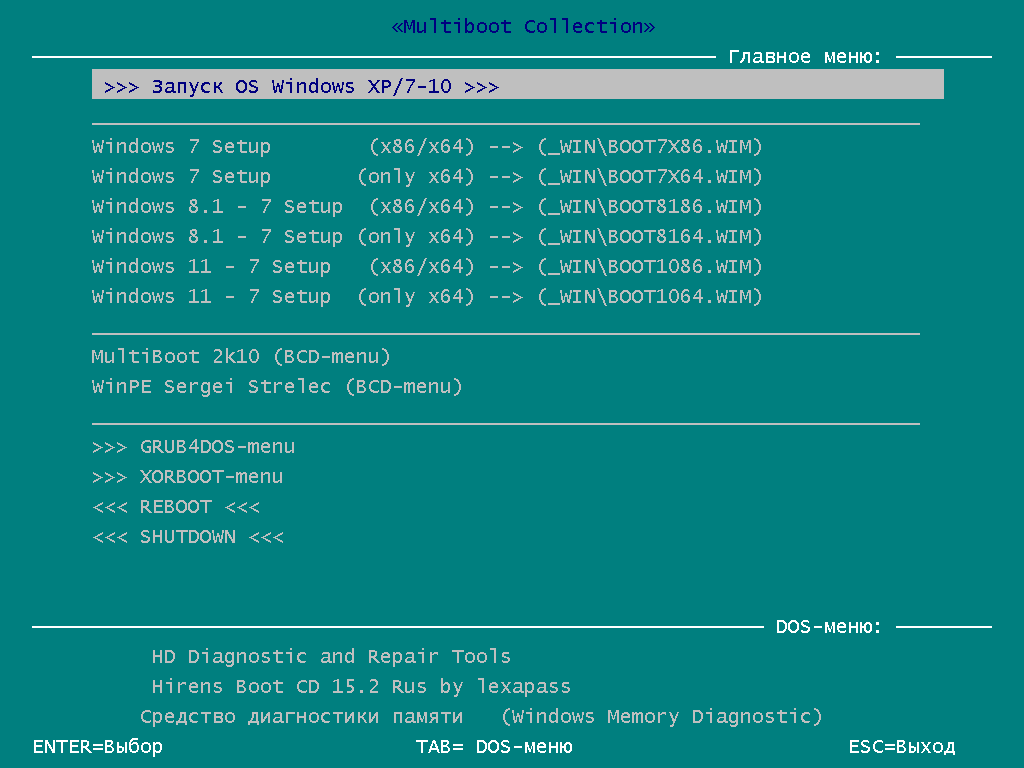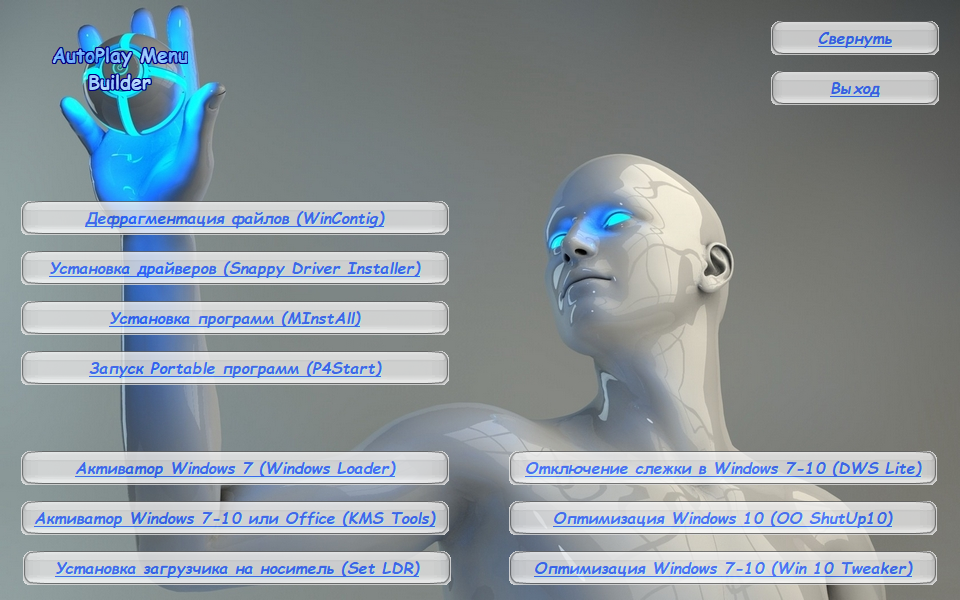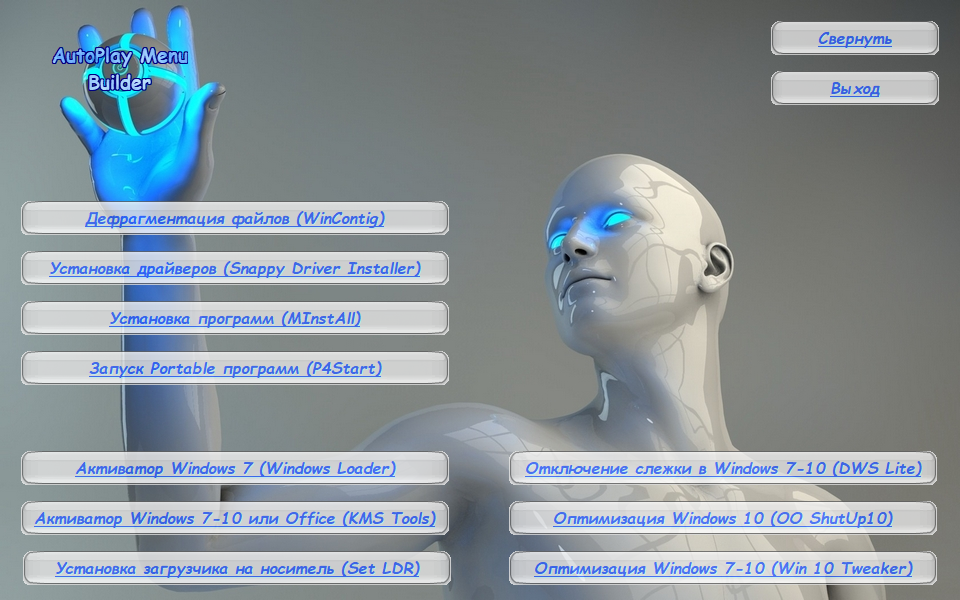|
||||||||||||||||||||||||||||||||||||||||||||||||
|
Multiboot Collection Lite v.8.7-
Версия программы: 8.7
Разработчик: sergeysvirid Язык интерфейса: Русский, Английский Лечение: Присутствует (при выборе опции "Автоматическая установка") Системные требования:
Multiboot Collection Lite - это конструкторский вариант ("основа") полного сборника Multiboot Collection Full, только наполнение сборника пользователю предоставлено собирать на своё усмотрение (что посчитаете нужным, то и добавите). По сути своей Multiboot Collection Lite является "скелетом" мультизагрузочной флешки/USB-HDD. Изначально этот сборник в своей основе был нацелен на возможность установки любой Windows (от 7 до 11) с одного загрузочного носителя. Постепенно он оброс дополнительными составляющими. Сборник собран с таким рассчётом, чтобы все по возможности лежало «на поверхности» и при удалении (за ненадобностью) какой либо папки из корня флешки, это никак не отражалось бы на целостности и работоспособности остального содержимого сборника (другими словами, практически каждая папка в сборнике предназначена для отдельной сборки и легкозаменяема/обновляема/и за ненадобностью - удаляема, и запуск этих всех сборок прописаны в независимых от этих сборок меню, так что при обновлении любой из этой сборки вам нужно всего лишь удалить старую папку и вместо неё скопировать новую (обновлённую версию)) Имеется поддержка загрузки с двухраздельной флешки. Имеется полная поддержка загрузки в режиме UEFI. Дополнительная информация:Для удобства и универсальности сборник можно установить на флешку с любым из трёх загрузчиков на выбор: BOOTMGR или GRUB4DOS (GRLDR) или XORBOOT.В каждом этом меню есть возможность перехода из одного меню в другое:В GRUB4DOS-меню все команды прописаны таким образом, что если какую-то из этих папок со сборкой удалить с флешки, то и в GRUB-меню (menu.lst) команда на запуск этой сборки отображаться не будет. И наоборот, если добавить на флешку какую-либо из этих папок со сборкой, то и в GRUB-меню она появится автоматически. Также в сборнике присутствует «Меню автозапуска приложений» (Auto_Menu.exe) – для работы с компьютером из-под «рабочей системы»: Структура папок в сборнике и их описание:ПАПКИ:Папка _ISOВ папку _ISO можете поместить и загружать из неё свои образы, такие как (.iso; .iz; .img; .ima; .vhd(только фиксированного размера); .rhd; .bin; .fir; .wbl) различных LiveCD и т.д. (такие как образы антивирусных утилит и т.п.)Имена файлов образов ДОЛЖНЫ быть английскими буквами и без пробелов! Запуск этих образов производится из Grub4Dos-меню, из пункта меню: "Авто-меню запуска образов из папки _ISO" При переходе по пункту меню: "Запуск образов на базе ядра Linux" не должен быть занят 4-й раздел первого диска. (первый диск в момент загрузки является тот, с которого Вы загрузились (hd0,0) - то есть активный раздел загрузочного носителя) Образ монтируется как (hd0,3). Данный метод отлично подходит для загрузки образов на базе Linux. При переходе по пункту меню: "Запуск образов на базе ядра WinPE" неважно, занят ли у Вас 4-й раздел первого диска или не занят. Тут другой метод загрузки. Образ монтируется при помощи FiraDisk-драйвера. Данный метод отлично подходит для загрузки образов на базе WinPE. P.S. Если при запуске образа выскакивает ошибка Error -60 - это означает, что Ваш образ фрагментирован и его необходимо дефрагментировать с помощью, например, программы WinContig - (присутствует в "Меню автозапуска приложений" Auto_Menu.exe) Папка _ISO может находиться на любом другом (отдельно от основной сборки) разделе того же диска. Дублировать эту папку на двух разделах не нужно, а то будет найдена первая попавшаяся папка с именем _ISO и будут искаться образы в ней. Папка _VHDВ папку _VHD закидываем свои образы (*.vhd) и запускаем из Grub4Dos-меню из пункта: "Загрузка образов (*.VHD) из папки _VHD"Примечание: В менюшках прописан запуск двумя способами: - 1-ый способ: Запуск образов (*VHD) --> VBOOT (для загрузки WinXP.VHD-образов) - 2-ой способ: Запуск образов (*VHD) --> NT6.X (для загрузки Win7-10.VHD-образов) (для универсальности и выбора наиболее подходящего метода для конкретного образа (*.vhd), предложено два способа загрузки). При переходе по этому пункту будет создано меню загрузки образов (*.vhd) находящихся в папке \_VHD ВАЖНО!!! 1. В именах образов (*.vhd) не должно быть пробелов и кириллицы. 2. Образы (*.vhd) должны быть (ОБЯЗАТЕЛЬНО!!!) предварительно дефрагментированы на загрузочном носителе (например с помощью WinContig). 3. Папка _VHD (вместе с образами *.vhd в ней) должны располагаться на NTFS-разделе Вашего загрузочного носителя. P.S. Находящийся на данный момент в папке _VHD образ WINXP.VHD - это образ-пустышка (исключительно в качестве примера), можете его смело удалить и положить в папку _VHD свои различные образы (*.vhd). Папка _VHD может находиться на любом другом (отдельно от основной сборки) NTFS-разделе того же диска. Дублировать эту папку на двух разделах не нужно, а то будет найдена первая попавшаяся папка с именем _VHD и будут искаться образы в ней. Папка _WINПапка _WIN предназначена для размещения в ней различных iso-образов Windows или инсталляционных файлов (install.wim/*.esd/*.swm) из образов Windows 7-10 (x86-x64) с последующей установкой любой из этих Windows.Установка Windows производится прямым запуском по пункту меню, например: "Windows 10x64 (21H2_19044)" - выполняет прямой запуск установки Windows из install.esd находящегося в соответствующей (названию пункту меню) папке на носителе (\_WIN\1064_22H2):  ...или с помощью утилиты 78Setup (от conty9)  ...или с помощью утилиты Winst (от Ander_73)  ...или с помощью утилиты WinNTSetup  Папка _WIN состоит из 7-ми подпапок для размещения в них файлов инсталляций (install.wim/*.esd/*.swm) Windows 7/8.1/10/11 (х32/х64): Папка _WIN с подпапками 7x32, 7x64, 1032_22H2, 1064_22H2, 1164_24H2, 8132, 8164 и с файлами инсталляций Windows в них, может находится в корне любого раздела любого диска. Примечание: Это не говорит о том, что Вы можете удалить с загрузочного носителя полностью папку _WIN, а имеется ввиду, что Вы можете создать в корне любого раздела папку _WIN и переместить в неё только вышеуказанные подпапки с файлами инсталляций Windows в них. При переходе по пункту меню нужной Вам установки Windows, будет произведён поиск требуемого файла инсталляции по всем разделам дисков подключенных к этому компьютеру. Как заменить install.wim/*.esd/*.swm на другой ("свой"): Извлекаете из своего образа с Windows 7/8.1/10/11 (х32/х64) из папки sources файл install.wim или install.esd или install.swm в любую из этих подпапок (в соответствии с версией и разрядностью). Также добавляете сюда же (при наличии в образе) папку $OEM$ и(или) файл ответов *unattend.xml (актуально для сборок Windows).-При наличии рядом с install.wim/esd файла ответов (*unattend.xml) и(или) папки $OEM$ будет возможность установить Windows посредством: Ручная установка => (файл ответов unattend.xml и(или) папка $OEM$ игнорируются при дальнейшей установке Windows) Автоматическая установка => (файл ответов unattend.xml и(или) папка $OEM$ "подхватываются" при дальнейшей установке Windows) 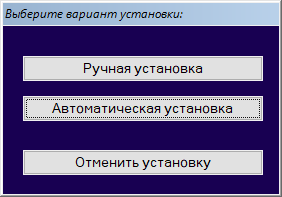
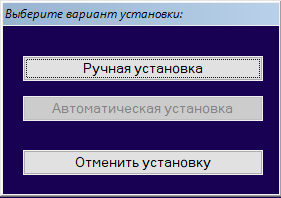 (реализация conty9, за что ему огромное спасибо!!!)-Если У Вас в папке _WIN находятся "свои" подпапки со "своими" именами, то используйте тогда для установки Windows утилиту 78Setup или утилиту WinNTSetup. На примере этих подпапок (7x32, 7x64, 1032_22H2, 1064_22H2, 1164_24H2, 8132, 8164) можете добавлять свои подпапки (со своими именами) под ваши дистрибутивы Windows. После добавления в эти папки установочного файла install.wim или install.esd или install.swm, в текстовом файле install.wim.txt или install.esd.txt или install.swm.txt прописываете название вашей установки (необязательно), для отображения этого имени в окне утилиты 78Setup. Другие установочные файлы install.wim или install.esd или install.swm (которые например находятся в совершенно другой папке на совершенно другом разделе или диске) можно выбирать и запускать по нажатию кнопки в окне утилиты "Выбрать архив вручную". Также, с помощью утилиты 78Setup имеется возможность устанавливать Windows из файлов образов (.iso). Добавляйте свои образы в папку _WIN или _ISO или 2k10\User.Image и эти образы будут отображаться в списке, в окне утилиты. Остальные образы можно выбирать, монтировать и запускать по нажатию кнопки в окне утилиты "Выбрать образ вручную". Начиная с версии Multiboot Collection v.4.0 PECMD-скрипты меню Multiboot Manager каждого WinPE-установщика (BOOT*.WIM) вынесены теперь во внешнюю папку (\_WIN\MBOOTMGR_*.wcs) Для того, чтобы отредактировать "под себя" меню Multiboot Manager достаточно теперь просто открыть \_WIN\MBOOTMGR_*.wcs с помощью любого текстового редактора и отредактировать требуемый пункт меню. Пример пункта меню с расшифровкой: ITEM -font:13 Win10x64_21H2,L555T255W320H25,Windows 10x64 (22H2_19045),CALL StartS 1064_22H2,%CurDir%\UTILITES\Icons\SETUPWIN_10.ico ITEM - кнопка -font:13 - размер шрифта отображаемого названия пункта меню Win10x64_22H2 - уникальное имя кнопки (идентификатор) L555T255W320H25 - расположение и размер кнопки в окне L(слева) T(cверху) W(ширина кнопки) H(высота кнопки) Windows 10x64 (22H2_19045) - отображаемое название кнопки CALL StartS - вызов подпрограммы StartS (блок команд в подпрограмме начинается с _SUB и заканчивается _END) 1064_22H2 - название папки (принимаемое значение переменной %MM%) в которой будет производиться поиск файла инсталляции (install.wim/esd, $OEM$, *unattend.xml) %CurDir%\UTILITES\Icons\SETUPWIN_10.ico - путь к отображаемой в пункте меню иконке (\_WIN\UTILITES\Icons\SETUPWIN_10.ico) Примечание: C помощью (x86) загрузчика устанавливается Windows любой разрядности из любой подпапки (в режиме загрузки Legacy BIOS) C помощью (х64) загрузчика можно установить только (х64)-разряднуя Windows (как в режиме загрузки Legacy BIOS так и в режиме загрузки EFI/UEFI) Запуск установок Windows производится из BCD-меню сборника: 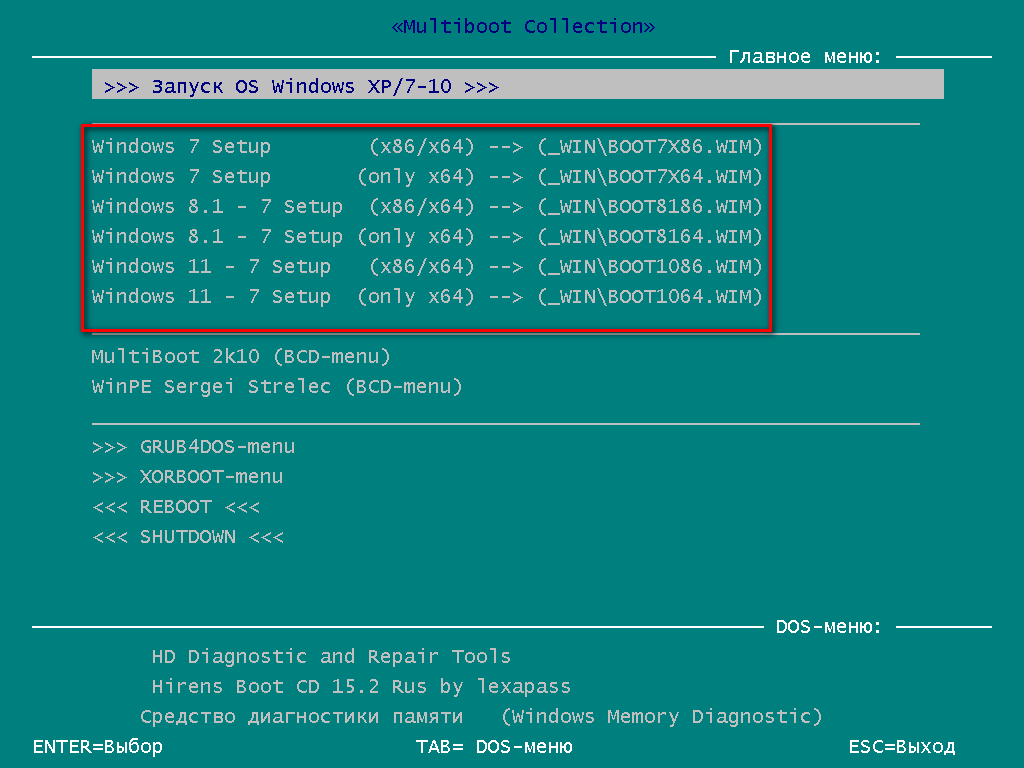  Папка _WIN\BOOTВ этой папке описаны способы установки загрузчиков (BOOTMGR или GRUB4DOS (GRLDR) или XORBOOT:В папке _WIN\BOOT (в каждой соответствующей подпапке) присутствует текстовый файл ПРОЧТИ!!!.txt и скриншоты с подробным описанием и показом действий. Также в этой папке (_WIN\BOOT) находятся "костыли" (2K10.LDR, AWBL.LDR, PASS.LDR, PE10_X1.LDR, SSTR.LDR и т.д.) для запуска этих сборок (MultiBoot 2k10, AntiWinBlock WinPE, BootPass, Win10PE by Xemom1, Boot USB Sergei Strelec и т.д.) из BCD-меню сборника. Запуск сборников прописан в файле _WIN\GUEST.INI, что позволяет с лёгкостью добавлять/удалять пункты меню в главное BCD-меню сборника. Ненужные (неиспользуемые) пункты в BCD-меню можно закомментировать символом точки с запятой ";" в файле GUEST.INI и после этого они не будут отображаться в BCD-меню. В качестве примера в GUEST.INI закомментирована строка запуска сборника Win10PE by Xemom1 ;C:\_WIN\BOOT\PE10_X1.LDR="Win10PE by Xemom1 (BCD-menu)" Если Вы расскомментируете эту строку (удалив в начале этой строки символ точки с запятой ;, то после этого этот пункт будет отображаться в основном меню сборника: По такому же принципу (по примерам в GUEST.INI) можно добавлять свои пункты запуска различных сборок в BCD-меню сборника. "Костыли" для запуска различных сборок можно легко создать с помощью утилиты XB Plus (от conty9) ...или создать "костыли" на основе GRLDR (способ описан во втором посте темы под спойлером: Пример создания "костыля" на основе GRLDR) Папка _WIN\BOOT\DOSВ этой папке находится набор утилит для работы в режиме DOS.Это утилиты для работы с жестким диском, его восстановления, диагностики, разбивки на разделы и форматирования, утилиты диагностики всех узлов компьютера, файловые менеджеры, утилиты для работы в сети, средства обхода и разблокировки системных паролей Windows и Linux, а также многие другие. Запуск DOS-утилит прописан во всех меню (в Grub4DOS, BCD и в XORBOOT) Папка _WINXPВ папку _WINXP закидываем свои образы Windows XP и запускаем из пункта Grub4Dos-меню: "Меню установки Windows XP из папки _WINXP".По этому пункту будет произведён переход к меню установки Windows XP из ваших образов (.iso) находящихся в папке _WINXP. Из находящихся в папке _WINXP образов (.iso) будет создано авто-меню запуска с выбором для установки Windows XP из нужного Вам образа. Windows XP устанавливается в два этапа. Заходим в Grub4Dos-меню своей флешки и жмякаем по пункту меню: "Меню установки Windows XP из папки _WINXP". Далее жмякаем пункт меню: "1. Установка Windows XP из образа .ISO (первый этап)" - (нажимаем этот пункт меню и выбираем нужный образ для установки и запускаем его) Далее ОБЯЗАТЕЛЬНО!!! после первой перезагрузки опять заходим в Grub4Dos-меню своей флешки, жмякаем по пункту меню: "Меню установки Windows XP из папки _WINXP". Далее жмякаем пункт меню: "2. Завершение установки Windows XP (второй этап)" - Выбираем этот же образ, что и на первом этапе установки и жмём Enter. Всё! ...сидим, курим, контролируем дальнейший процесс установки Windows.-ВАЖНО!!! 1. В именах образов (.iso) не должно быть пробелов и кириллицы. 2. Образы (*.iso) должны быть (ОБЯЗАТЕЛЬНО!!!) предварительно дефрагментированы на загрузочном носителе, например, с помощью WinContig - (присутствует в "Меню автозапуска приложений" Auto_Menu.exe). 3. Раздел диска, на который будете устанавливать ОС Windows XP, должен иметь статус "активный". 4. Если загрузка образов Windows XP происходит с внешнего USB-HDD, то в образы Windows XP желательно предварительно интегрировать Firadisk-драйвер с помощью скрипта FiraDisk_integrator.exe (в противном случае при загрузке образа возможно будет BSOD), а также (при необходимости) AHCI-драйвера с помощью скрипта MassStor-x86.exe или MassStor-x64.exe Подробности читайте в текстовом файле ПРОЧТИ!!!.txt в папке: _WINXP\FiraDisk_integrator. P.S. Находящийся на данный момент в папке _WINXP образ WINXP.ISO - это образ-пустышка (исключительно в качестве примера), можете его смело удалить и положить в папку _WINXP свои образы Windows XP. Папка _WINXP может находиться на любом другом (отдельно от основной сборки) разделе того же диска. Дублировать эту папку на двух разделах не нужно, а то будет найдена первая попавшаяся папка с именем _WINXP и будут искаться образы в ней. Папка 2k10Папка предназначена для размещения в ней сборника 2k10 Live - https://nnmclub.to/forum/viewtopic.php?t=806125 (официальная версия сборки)...или MultiBoot 2k10 Unofficial - https://nnmclub.to/forum/viewtopic.php?t=1505925 (неофициальная версия сборки) Для того чтобы воспользоваться данной сборкой (любой из этих двух) скачайте и скопируйте в корень своей флешки только папку 2k10 из сборки 2k10 Live [Ru/En] или из сборки MultiBoot 2k10 Unofficial Пункты запуска сборки 2k10 Live прописаны как в основном BCD-меню, так и в EFI-BCD-меню, так и в Grub4Dos-меню сборника Multiboot Collection. Для того, чтобы пункт меню запуска сборки 2k10 Live отображался в BCD-меню сборника Multiboot Collection, откройте любым текстовым редактором файл \_WIN\GUEST.INI и раскомментируйте в нём строку: ;C:\_WIN\BOOT\2K10.LDR="MultiBoot 2k10 (BCD-menu)" или ;C:\2k10\GRUB4DOS\GRLDR="MultiBoot 2k10 (Grub4Dos-menu)" (то есть удалите символ точки с запятой (;) в начале строки) В GRUB4DOS-меню команда на запуск сборки прописана таким образом, что если папку со сборкой удалить с флешки, то и в GRUB-меню (menu.lst) команда на запуск этой сборки отображаться не будет. И наоборот, если добавить на флешку папку со сборкой, то и в GRUB-меню она появится автоматически. При обновлении сборки на трекере, вам достаточно: 1. Удалить старую версию сборки на вашей флешке (папку 2k10) 2. Скачать новый образ сборки, открыть его в UltraISO, и извлечь на свою флешку только папку 2k10 3. Всё, готово! Папка ACRONISПапка предназначена для размещения в ней сборника продуктов ACRONIS.* Для добавления этого сборника на свой загрузочный носитель: 1. Скопируйте папку ACRONIS из папки Addons (есть в полной версии сборника Multiboot Collection Full) в корень своего загрузочного носителя. В GRUB4DOS-меню команда на запуск сборки прописана таким образом, что если папку со сборкой удалить с флешки, то и в GRUB-меню (menu.lst) команда на запуск этой сборки отображаться не будет. И наоборот, если добавить на флешку папку со сборкой, то и в GRUB-меню она появится автоматически. * Для удаления какого-либо отдельного продукта: 1. Удалите соответствующую продукту папку (обозначения папок смотрите в текстовом файле ACRONIS\ПРОЧТИ!!!.txt) 2. Удалите соответствующую продукту запись в ACRONIS.LST (этот пункт делать необязательно, но на ваше усмотрение, так как после удаления любой папки с каким либо продуктом, команда запуска этого продукта в GRUB4DOS-меню отображаться не будет). Запуск сборки производится только из GRUB4DOS-меню. Полную информацию по сборнику ACRONIS смотрите в текстовом файле ПРОЧТИ!!!.txt в папке \Addons\ACRONIS P.S. Если вам не нужна эта сборка, можете эту папку (Addons\ACRONIS) из этой раздачи не качать. Папка EFIВ сборнике присутствует поддержка загрузки в режиме EFI/UEFI-Начиная с версии 5.8 в режим загрузки UEFI добавлен в качестве дополнительного EFI-загрузчика - rEFInd.По умолчанию стоит стандартный efi-загрузчик от Microsoft (для беспроблемного использования EFI загрузки с включенной опцией Secure Boot).Чтобы инсталлировать rEFInd-загрузчик запустите скрипт \EFI\install_refind.cmd. Чтобы вернуть назад стандартный efi-загрузчик от Microsoft запустите скрипт \EFI\install_MS_EFI.cmd. P.S. При использовании rEFInd-загрузчика необходимо отключать (в настройках BIOS) опцию Secure Boot. Примечание:
Папка My_FilesПапка для личных файлов пользователя и запуска некоторых этих программ из «Меню автозапуска приложений» (Auto_Menu.exe)Папка SDI_UpdateПапка для сборника драйверов.В связи с тем, что разработчик программы Snappy Driver Installer (SDI) - BadPointer прекратил свою деятельность относительно дальнейшего развития программы, то теперь дальнейшее развитие программы поддерживают другие (не менее уважаемые) разработчики: - Snappy Driver Installer - (развитие программы и драйверпаков поддерживает SamLab) ...или - Snappy Driver Installer Origin - (развитие программы поддерживает Glenn Delahoy, драйверпаков SamLab) Начиная с версии Multiboot Collection v.3.0 вместо облегчённого сборника драйверов (как это было в прошлых версиях Multiboot Collection) теперь будет оболочка для раздельной работы с любой из двух версий программы SDI с общим комплектом драйверпаков, обновлением самих программ, обновлением драйверов и чисткой их. Этот вариант оболочки был предоставлен уважаемым wadimus за что ему огромное спасибо!!! (немного подредактировал оболочку "под себя", ...но я думаю он не против). 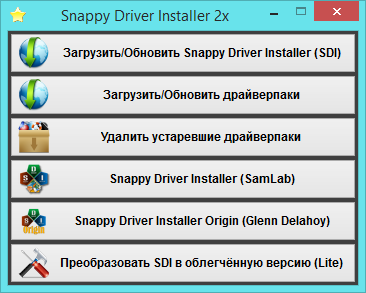 Более детальнее по оболочке можете прочесть в текстовом файле \SDI_Update\ПРОЧТИ!!!.txt Примечание: Если у Вас уже имеются актуальные драйверпаки, можете поместить их в каталог Drivers (чтобы не скачивать их повторно из самой оболочки) Папка SDI_Update со сборником драйверов может находиться в корне любого другого диска/раздела. При запуске сборника из Auto_Menu запускается скрипт и ведётся поиск по всем буквам разделов дисков на наличие в корне папки SDI_Update. При первом же обнаружении запускает в этой папке \SDI_Update\drivers.exe который и запускает сборник оболочку сборника. Запуск сборника производится из "Меню автозапуска приложений" (Auto_Menu.exe) или прямым запуском файла "\SDI_Update\drivers.exe" Папка SMBBПапка предназначена для размещения в ней сборника AllWinUSB by SmokieBlahBlah - https://nnmclub.to/forum/viewtopic.php?t=1497002Для того, чтобы воспользоваться этим сборником, скачайте и скопируйте только папку SMBB (из папки Components сборника AllWinUSB by SmokieBlahBlah) в корень своего загрузочного носителя.-Пункты запуска сборника Windows от SmokieBlahBlah прописаны как в основном BCD-меню, так и в EFI-BCD-меню, так и в Grub4Dos-меню сборника Multiboot Collection. Для того, чтобы пункт меню запуска сборника AllWinUSB by SmokieBlahBlah отображался в BCD-меню сборника Multiboot Collection, откройте любым текстовым редактором файл \_WIN\GUEST.INI и раскомментируйте в нём строку: ;C:\_WIN\BOOT\SMBB.LDR="AllWinUSB by SmokieBlahBlah (BCD-menu)" (то есть удалите символ точки с запятой (;) в начале строки) Папка SoftwareПапка предназначена для размещенния в ней сборника программ с автоматической установкой:- MInstAll by Andreyonohov & Leha342 Lite - https://softpilot.win/viewtopic.php?t=31649 - (облегчённая Lite-версия) Полную версию этого сборника можете скачать здесь (ISO): https://nnmclub.to/forum/viewtopic.php?t=1532753 или здесь (Unpacked): https://nnmclub.to/forum/viewtopic.php?t=1532754 Для того чтобы воспользоваться данным сборником, скачайте и скопируйте в папку Software папку MInstAll из сборника MInstAll by Andreyonohov & Leha342 Запуск сборника производится из "Меню автозапуска приложений" (Auto_Menu.exe) или прямым запуском файла "\Software\MInstAll\MInst.exe" Примечание: Папка Software со сборником программ в ней MInstAll By Andreyonohov & Leha342 может находиться в корне любого другого диска/раздела. При запуске сборника из Auto_Menu запускается скрипт и ведётся поиск по всем буквам разделов дисков на наличие в корне папки Software. При первом же обнаружении запускает в этой папке \Software\MInstAll\MInst.exe который и запускает сборник автоустановки программ. Как заменить этот сборник программ на обновлённую версию? Ваши действия: 1. Удалите папку MInstAll из папки Software 2. Скачайте новый сборник MInstAll By Andreyonohov & Leha342 3. Откройте образ MInstAll By Andreyonohov & Leha342.iso (например с помощью UltraISO) и извлеките папку MInstAll из этого образа в папку Software на вашей флешке (Действия/Извлечь) 4. Всё, можете потом запускать сборник из: «Меню автозапуска приложений» (Auto_Menu.exe) Папка SSTRПапка предназначена для размещения в ней сборки WinPE Sergei Strelec - https://sergeistrelec.ru/winpe_10_8/Для того чтобы воспользоваться данной сборкой, скачайте и скопируйте в корень своей флешки только папку SSTR из сборки WinPE Sergei Strelec Пункты запуска сборки WinPE Sergei Strelec прописаны как в основном BCD-меню, так и в EFI-BCD-меню, так и в Grub4Dos-меню сборника Multiboot Collection. Для того, чтобы пункт меню запуска сборки WinPE Sergei Strelec отображался в BCD-меню сборника Multiboot Collection, откройте любым текстовым редактором файл \_WIN\GUEST.INI и раскомментируйте в нём строку: ;C:\_WIN\BOOT\SSTR.LDR="WinPE Sergei Strelec (BCD-menu)" (то есть удалите символ точки с запятой (;) в начале строки) В GRUB4DOS-меню команда на запуск сборки прописана таким образом, что если папку со сборкой удалить с флешки, то и в GRUB-меню (menu.lst) команда на запуск этой сборки отображаться не будет. И наоборот, если добавить на флешку папку со сборкой, то и в GRUB-меню она появится автоматически. При обновлении сборки на трекере, вам достаточно: 1. Удалить старую версию сборки на вашей флешке (папку SSTR) 2. Скачать новый образ сборки, открыть его в UltraISO, и извлечь на свою флешку только папку SSTR 3. Всё, готово! Папка USER_MENUВ папку USER_MENU закидываете свои менюшки Grub4Dos (*.lst)Кодировка этих *.lst должна быть в UTF-8 (с BOM или без BOM - без разницы) Загрузка списка этих *.lst производится из Grub-меню, из пункта: "Загрузка "гостевых" menu.lst из папки USER_MENU" (можете потом обозвать этот пункт в корневом menu.lst, как Вам удобнее, я ничего умнее не смог придумать) Для примера закинул в папку USER_MENU --> menu.lst из различных сборок и просто переименовал их (*.lst) в соответствии со сборкой. Огромная благодарность!!!:puhpol - (с переходом по этой-то ссылке всё и началось) - https://usbtor.ru/viewtopic.php?t=67 - Спасибо большое за инструкцию, понятную обычному юзеру (это должен быть талант, выразить "главное" в небольшом тексте)conty9 - за его сборку Мультизагрузочный 2k10, за утилиту 78Setup и за использование этих продуктов в этом сборнике. ОТДЕЛЬНОЕ СПАСИБО!!! выражаю ему за его ценные советы, которые он всегда даёт, за его отзывчивость и постоянную помощь в любом техническом вопросе. korsak7 и Viktor_Kisel - за то, что они поддерживают раздачу официальной и неофициальной версии сборки 2k10. Joker-2013 - за его незаменимые сборки AntiWinBlock Win7PE, AntiWinBlock Win8.1PE, BootPass Mini/Full и за использование его продуктов в этом сборнике. И спасибо vovan1982 за то, что он взялся за обновление этих сборников. BadPointer - за его сборку Snappy Driver Installer для установки/обновления драйверов и за использование его сборки в этом сборнике. Andreyonohov & Leha342 - за сборник программ с автоматической установкой. CHDevice - за его отличную программную оболочку MInstAll SmokieBlahBlah - за его сборку AllWinUSB Constructor и за использование его сборки в этом сборнике. Sergei Strelec - за его сборку Boot USB Sergei Strelec и за использование его сборки в этом сборнике. antiwinlocker - за его утилиту EASY Boot Installer SV-2k10 - за красивый постер и за регулярную помощь в тестировании сборника. Jurik43 - за активное участие в тестировании сборника и помощь в исправлении некоторых ошибок. coka - за помощь в тестировании сборника, за советы и за критику. KaSpieC 666 - за оформление вида BCD-меню (отредактированный BOOTMGR с помощью утилиты BMplus (от conty9)), за которую ему отдельное СПАСИБО!!! wadimus - за GUI-оболочку для работы с двумя вариантами дальнейшей разработки программы SDI. Извиняюсь, если кого-то забыл упомянуть. Просьба к скачавшим, как можно дольше оставайтесь на раздаче. Спасибо!!! Изменения в версии 8.7:Смотрите во втором сообщении темы  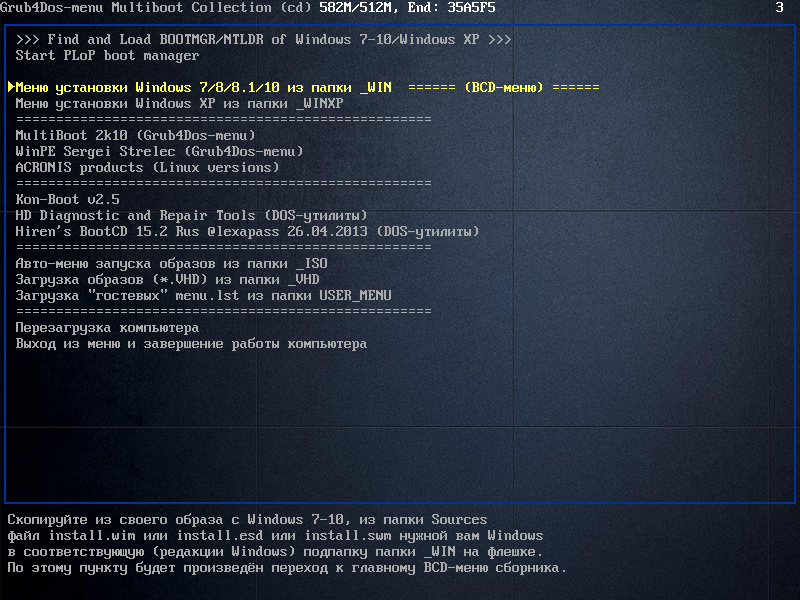  Контрольные суммы образа:Файл: Multiboot_Collection_Lite_v.8.7.isoCRC-32: b28d6fa1 MD5: 7ca5864e2248a589cf232648126b8ec4 SHA-1: 026cac6771df0b4ea39743f11c8eb6819f8f48c0
Последний раз редактировалось: sergeysvirid (2025-08-31 13:19), всего редактировалось 116 раз(а) |
||||||||||||||||||
|
dialmak,
 Вообще я только так и ставлю новую Windows уже давно! Стандартный DISM. BCD_Gui.exe ; DISM_Gui.exe ; Compact_Gui.exe https://yadi.sk/d/enTqhfygqnbC6 Класть можно в отдельную папку с DISM . Например можно скачать отдельно Windows ADK "GetWaikTools.zip": https://onedrive.live.com/?id=53F5D45A736673%21156&...0053F5D45A736673 или в Windows\System32 - тогда будет использован системный DISM. |
|
Xemom1,
34222 У меня в каждой сборке есть GUI скрипт: compact.wcs Делает то о чем пишет dialmak  Спасибо. Да я видел у Вас в сборке compact.wcs, но как-то не обращал внимания. По идее, можно же интегрировать скрипт compact.wcs прям в pecmd.exe (ну хотя б в рестораторе) и будет утилитка, так ведь? Сейчас глянул скрипт, а что там подхват папки $OEM$ не предусмотрен? Только файл ответов? |
|
Xemom1, Я понял.
BCD_Gui.exe - мне не подойдёт, он не работает с внешними или я не понял как DISM_Gui.exe - вполне наверное, хотя тоже не хватает указать где дисм Да и имхо тяжеловесный DISM, лучше для такого WIMLIB или API Для кумплекта не хватает создание, монтирование VHD(X) и автораспаковавания туда ESD (c расшифровкой его до кучи ;) Забыл спросить про разрядность. Тут как с этим? Есть натив x64? Последний раз редактировалось: dialmak (2016-12-27 15:08), всего редактировалось 1 раз |
|
34231dialmak, Там все файлы используются внешние. Куда положишь скрипт, те и используются. В скриптах только команды. |
|
gotget,
А кто Вам сказал, что в корне Вашей флешки должна лежать папка MBUSB? Это просто папка, в которой лежит раздача. Никакого отношения к загрузке эта папка вообще не имеет. Вы сами написали: 34253Хочу Вашу сборку вставить в свою. Как прописать menu.lst. title Multiboot Collection find --set-root --ignore-floppies /_WIN/BOOTMGR chainloader /_WIN/BOOTMGR Но вот только в корне Вашей флешки должна лежать НЕ папка MBUSB, ...а содержимое папки MBUSB |
|
34330У меня в корне флешки лежат разные сборки упакованные в разных папках 34330Поэтому для вашей сборки я думаю тоже должна быть папка,ибо некрасиво всю ее в корень копировать.  -P.S. -P.S.Вы бы прежде, чем писать, хоть бы просмотрели бы одним глазком в шапке раздачи, что там за папки вообще лежат и для чего, и что из этого всего Вам нужно, а что можно было бы выкинуть за ненадобностью: Структура папок/файлов в сборнике и их описание:-ПАПКИ:Папка _ISOВ папку _ISO можете поместить и загружать из неё свои образы, такие как (.iso; .iz; .img; .ima; .vhd(только фиксированного размера); .rhd; .bin; .fir; .wbl) различных LiveCD и т.д. (такие как образы антивирусных утилит и т.п.)Имена файлов образов ДОЛЖНЫ быть английскими буквами и без пробелов! Запуск этих образов производится из Grub4Dos-меню, из пункта меню: "Авто-меню запуска образов из папки _ISO" При переходе по этому пункту будет создано меню загрузки образов. Образ (.iso) должен быть дефрагментирован и незанят 4-й раздел первого диска. Образ монтируется как (hd0,3). Данный метод отлично подходит для загрузки Linux-образов. Также из папки _ISO имеется возможность загрузки архивов с расширением (.gz) и своих конфигфайлов с расширением (.lst) P.S. Для корректного запуска образов различных LiveCD ваша флешка должна быть отформатирована в FAT32 Если при запуске образа из BIOS выскакивает ошибка Error -60 - это означает, что Ваш образ фрагментирован и его необходимо дефрагментировать с помощью (например программы WinContig) - http://wincontig.mdtzone.it/ru/ Папка _VHDВ папку _VHD закидываем свои образы (*.vhd) и запускаем из Grub4Dos-меню (или из BCD-меню) из пункта: "Загрузка из образов (*.VHD)"Примечание: Для того, чтобы эти пункты отображались в BCD-меню - раскомментируйте в \_WIN\GUEST.INI следующие строки: ;C:\_VHD\BOOT\VBOOTVHD.MBR="Loading of images (* .VHD) - VBOOT" ;C:\_VHD\BOOT\NT6VHD.MBR="Loading of images (* .VHD) - NT6.X" (то есть уберите в начале этих строчек символ точки с запятой ;) В менюшках прописан запуск двумя способами: - 1-ый способ: Загрузка образов с использованием NTBOOT --> VBOOT (для загрузки WinXP.VHD-образов) - 2-ой способ: Загрузка образов с использованием NTBOOT --> NT6.X (для загрузки Win7-10.VHD-образов) (для универсальности и выбора наиболее подходящего метода для конкретного образа (*.vhd), предложено два способа загрузки). При переходе по этому пункту будет создано меню загрузки образов (*.vhd) находящихся в папке \_VHD ВАЖНО!!! 1. В именах образов (*.vhd) не должно быть пробелов и кириллицы. 2. Образы (*.vhd) должны быть (ОБЯЗАТЕЛЬНО!!!) предварительно дефрагментированы на загрузочном носителе (например с помощью WinContig). 3. Загрузочный носитель должен иметь файловую систему NTFS.P.S. Находящийся на данный момент в папке _VHD образ WINXP.VHD - это образ-пустышка (исключительно в качестве примера), можете его смело удалить и положить в папку _VHD свои различные образы (*.vhd). Папка _WINПапка _WIN предназначена для копирования в неё ваших различных образов Windows или инсталляционных файлов (install.wim или install.esd или install.swm) из образов Windows 7-10 (x86-x64) с последующей установкой любой из этих Windows.Установка Windows производится с помощью утилиты 78Setup (от conty9) ...или запуском по пункту меню типа "Install of (_WIN\1032)" - выполняет прямой запуск установки Windows из install.wim\esd находящихся в соответствующей (пункту меню) папке на носителе: Картинка7AIO, 7x32, 7x64, 8AIO, 8132, 8164, 10AIO, 1032, 1064 - папки для установочных файлов Windows 7/8/8.1/10 (х32/х64) (install.wim или install.esd или install.swm). Папка _WIN с подпапками 7AIO, 7x32, 7x64, 8AIO, 10AIO, 1032, 1064, 8132, 8164 и с файлами инсталляций Windows в них, может находится в корне любого раздела любого диска. Примечание: Это не говорит о том, что Вы можете удалить с загрузочного носителя полностью папку _WIN, а имеется ввиду, что Вы можете создать в корне любого раздела папку _WIN и переместить в неё только вышеуказанные подпапки с файлами инсталляциями Windows в них. Если У Вас в папке _WIN находятся "свои" подпапки со "своими" именами, то используйте тогда для установки утилиту 78Setup. Что от вас требуется: Извлекаете из своего образа с Windows 7/8/8.1/10 (х32/х64) из папки sources файл install.wim или install.esd или install.swm в любую из этих подпапок. Также добавляете сюда же (при наличии в образе) и папку $OEM$ и файл ответов autounattend.xml или unattend.xml (актуально для сборок Windows). (Если потом захотите сменить установку, удалите этот файл (install.wim или install.esd или install.swm) и файл unattend.xml и папку $OEM$ и скопируйте другие). На примере этих подпапок (7AIO, 7x32, 7x64, 8AIO, 8132, 8164, 10AIO, 1032, 1064) можете добавлять свои подпапки (со своими именами) под ваши дистрибутивы Windows. После добавления в эти папки установочного файла install.wim или install.esd или install.swm, в текстовом файле install.wim.txt или install.esd.txt или install.swm.txt прописываете название вашей установки (необязательно), для отображения этого имени в окне установщика и эти названия будут отображаться в окне утилиты-установщика 78Setup. Другие установочные файлы install.wim или install.esd или install.swm (которые например находятся в совершенно другой папке на совершенно другом разделе или диске) можно выбирать и запускать по нажатию кнопки в окне утилиты "Выбрать архив вручную". Также, с помощью утилиты 78Setup имеется возможность устанавливать Windows из файлов образов (.iso). Добавляйте свои образы в папку _WIN или _ISO или 2k10\User.Image и эти образы будут отображаться в списке, в окне утилиты. Остальные образы можно выбирать, монтировать и запускать по нажатию кнопки в окне утилиты "Выбрать образ вручную". Имеется поддержка установки Windows восьми языков (Белорусский, Немецкий, Греческий, Английский, Казахский, Румынский, Русский, Украинский) - при условии что такая локализация присутствует в устанавливаемом install.wim\esd\swm P.S. Папка _WIN или _ISO с установочными файлами/образами Windows может находиться в корне любого диска/раздела вашего HDD/USB-HDD. Примечание: C помощью (x86) загрузчика устанавливается Windows любой разрядности из любой подпапки (в режиме загрузки Legacy BIOS) C помощью (х64) загрузчика устанавливается только (х64)-разрядная Windows (в режиме загрузки Legacy BIOS и в режиме загрузки EFI/UEFI) В режиме загрузки EFI/UEFI с помощью (х64) загрузчика возможна установка только (x64)-разрядной Windows и только на диск с разметкой GPT. Если вам не нужна установка в режиме загрузки EFI/UEFI, то вообще можно использовать для всех установок только (x86) загрузчик. Запуск этих установок производится из BCD-меню: Папка _WIN\BOOTВ этой папке описаны способы установки загрузчиков (BOOTMGR или GRUB4DOS (GRLDR) или XORBOOT:В папке _WIN\BOOT (в каждой соответствующей подпапке) присутствует текстовый файл ПРОЧТИ!!!.txt и скриншоты с подробным описанием и показом действий. Также в этой папке (_WIN\BOOT) находятся "костыли" (2K10.LDR, AWBL.LDR, PASS.LDR, PE10_X1.LDR, SSTR.LDR) для запуска этих сборок (MultiBoot 2k10, AntiWinBlock WinPE, BootPass, Win10PE by Xemom1, Boot USB Sergei Strelec) из BCD-меню сборника. Запуск сборников прописан в файле _WIN\GUEST.INI, что позволяет с лёгкостью добавлять/удалять пункты меню в главное BCD-меню сборника. Ненужные (неиспользуемые) пункты в BCD-меню можно закомментировать символом ";" в файле GUEST.INI и после этого они не будут отображаться в BCD-меню. В качестве примера в GUEST.INI закомментирована строка запуска сборника Win10PE(x86x64) by Xemom1 ;C:\_WIN\BOOT\PE10_X1.LDR="Win10PE by Xemom1 (BCD-menu)" если Вы расскомментируете эту строку (удалив в начале этой строки символ точки с запятой ;, то после этого этот пункт будет отображаться в основном меню сборника:По такому же принципу (по примерам в GUEST.INI) можно добавлять свои пункты запуска различных сборок в BCD-меню сборника. "Костыли" для запуска различных сборок можно легко создать с помощью утилиты XB Plus (от conty9) Папка _WIN\BOOT\DOSВ этой папке находится набор утилит для работы в режиме DOS.Это утилиты для работы с жестким диском, его восстановления, диагностики, разбивки на разделы и форматирования, утилиты диагностики всех узлов компьютера, файловые менеджеры, утилиты для работы в сети, средства обхода и разблокировки системных паролей Windows и Linux, а также многие другие. Запуск DOS-утилит прописан во всех меню (в Grub4DOS, BCD и в XORBOOT) Папка _WINXPВ папку _WINXP закидываем свои образы Windows XP и запускаем из пункта Grub4Dos-меню: "Меню установки Windows XP из папки _WINXP".По этому пункту будет произведён переход к меню установки Windows XP из ваших образов (.iso) находящихся в папке _WINXP. Из находящихся в папке _WINXP образов (.iso) будет создано авто-меню запуска с выбором для установки Windows XP из нужного Вам образа. Windows XP устанавливается в два этапа. "1. Установка Windows XP из образа .ISO (первый этап)" - (нажимаем этот пункт меню и выбираем нужный образ для установки и запускаем его) "2. Завершение установки Windows XP (второй этап)" - (после перезагрузки компьютера нажимаем этот пункт меню и запускаем тот же образ, что и на первом этапе установки) Комада на запуск установки Windows XP прописана в: \_WINXP\BOOT\WINXP.LST. Если установка Windows XP из образов не запускается, то в образы Windows XP можно попробовать предварительно интегрировать Firadisk-драйвер с помощью скрипта FiraDisk_integrator.exe, а также AHCI-драйвера с помощью скрипта MassStor-x86.exe или MassStor-x64.exe (подхватываются автоматически для образов WindowsXP при применении скрипта FiraDisk_integrator.exe) Образы Windows XP также должны быть предварительно дефрагментированы на флешке с помощью WinContig.exe Подробности читайте в текстовом файле ПРОЧТИ!!!.txt в папке: \FiraDisk_integrator. P.S. Находящийся на данный момент в папке _WINXP образ WINXP.ISO - это образ-пустышка (исключительно в качестве примера), можете его смело удалить и положить в папку _WINXP свои образы Windows XP. ВАЖНО!!! В именах образов (.iso) не должно быть пробелов и кириллицы.Запуск установок Windows XP производится только из Grub4Dos-меню. Папка 2k10Папка со сборкой 2k10 Live 6.5(b1) - http://nnmclub.to/forum/viewtopic.php?t=806125 (официальная версия сборки)Примечание: При обновлении сборки на трекере, вам достаточно: 1. Удалить старую версию сборки на вашей флешке (папку 2k10) 2. Скачать новый образ сборки, открыть его в UltraISO, и извлечь на свою флешку только папку 2k10 3. Всё, готово! При необходимости можете заменить на: MultiBoot 2k10 6.4 Unofficial - http://nnmclub.to/forum/viewtopic.php?t=1017684 (неофициальная версия сборки) Отличия от официальной версии сборки: Неофициальная версия отличается от оригинала оформлением и наполнением (добавлены некоторые утилиты, которые автор считает избыточными для сборки /удалены в авторской версии либо в неё не включались/). Также обычно в неофициальную версию входят все авторские обновления (на момент сборки неофициалки). Примечание: Имеется полная поддержка запуска WinPE (x86/x64) со 2-го "невидимого" из-под ОС активного FAT32-раздела двухраздельной флешки (подробнее о создании такой флешки смотрите в первом сообщении темы, под спойлером "Создание флешки с двумя разделами") P.S. На данный момент папка 2k10 пустая - исключительно в качестве примера. Если вам не нужна эта сборка, можете эту папку (2k10) из этой раздачи удалить. В Grub4Dos-меню она отображаться не будет, в остальных менюшках (BOOTMGR и XORBOOT) записи останутся (тут уж вам, при необходимости, придётся самим редактировать и удалять эти записи) Папка ACRONISЕсли вам нужен пакет всех продуктов ACRONIS,то можете скачать его здесь: https://yadi.sk/d/DsA8rIqbbraGq - Яндекс.Диск (этот пакет также выдернут из дополнительного набора к сборке 2k10 Live (korsak7) и отредактированы пути в ACRONIS.LST так чтобы эти продукты запускались из папки ACRONIS в корне флешки и чтобы он не зависел от папки 2k10 - да простят же меня опять же korsak7 и conty9 - (распотрошил всю сборку для своих нужд)   После скачивания архива ACRONIS_Grub4Dos.7z, зайдите в "Свойства" архива и нажмите "Разблокировать", а затем просто извлеките из него в корень своей флешки только папку ACRONIS.* Для удаления какого-либо продукта: 1. Удалите соответствующую продукту папку (обозначения папок смотрите в текстовом файле ACRONIS\ПРОЧТИ!!!.txt) 2. Удалите соответствующую продукту запись в ACRONIS.LST (этот пункт делать необязательно, но на ваше усмотрение, так как после удаления любой папки с каким либо продуктом, команда запуска этого продукта в GRUB4DOS-меню отображаться не будет). P.S. На данный момент папка ACRONIS пустая - исключительно в качестве примера. Если вам не нужен этот сборник, можете эту папку (ACRONIS) из этой раздачи удалить. Папка AWBLВ этой папке объединены две версии сборки (2in1):AntiWinBlock 3.1 FINAL Win7PE (от 15.03.16) - http://usbtor.ru/viewtopic.php?t=818 AntiWinBlock 3.1 FINAL Win8.1PE (от 23.02.16) - http://usbtor.ru/viewtopic.php?t=773 При обновлении сборки на трекере, вам достаточно: 1. Удалить старую версию сборки на вашей флешке (папку AWBL) 2. Скачать новый образ сборки, открыть его в UltraISO, и извлечь на свою флешку только папку AWBL 3. Всё, готово! Примечание: Два в одном теперь проще делается... В образе на базе 8.1 есть файл 2in1 = это BCD Удаляем BCD в образе, переименовываем файл 2in1 в BCD Ну и добавляем ядро AntiWinBlock7.wim в образ на базе Win8.1 На данный момент папка AWBL пустая - исключительно в качестве примера. Если вам не нужен этот сборник, можете эту папку (AWBL) из этой раздачи удалить. В Grub4Dos-меню она отображаться не будет, в остальных менюшках (BOOTMGR и XORBOOT) записи останутся (тут уж вам, при необходимости, придётся самим редактировать и удалять эти записи) Папка My_FilesПапка для личных файлов пользователя и запуска некоторых из этих программ в «Меню автозапуска приложений» (Auto_Menu.exe)Папка PASSПапка со сборкой BootPass 4.0.8 Mini (от 12.08.2015) - http://usbtor.ru/viewtopic.php?t=441Примечание: При обновлении сборки на трекере, вам достаточно: 1. Удалить старую версию сборки на вашей флешке (папку PASS) 2. Скачать новый образ сборки, открыть его в UltraISO, и извлечь на свою флешку только папку PASS 3. Всё, готово! P.S. На данный момент папка AWBL пустая - исключительно в качестве примера. Если вам не нужен этот сборник, можете эту папку (PASS) из этой раздачи удалить. В Grub4Dos-меню после удаления папки пункт меню отображаться не будет Папка SDI_UpdateПапка для сборника драйверов: Snappy Driver Installer - https://nnmclub.to/forum/viewtopic.php?t=1060203При обновлении сборника SDI на трекере, вам достаточно: 1. Обновить нужные вам драйверпаки в папке SDI_Update\Drivers на вашей флешке (или удалить и заменить полностью папку с драйверпаками SDI_Update\Drivers) 2. Скопировать из обновлённой версии сборника файлы SDI_R(номер версии).exe, SDI_x64_R(номер версии).exe и файл del_old_driverpacks.bat из полного сборника Snappy Driver Installer в папку SDI_Update на вашей флешке. 3. Запустите файл del_old_driverpacks.bat для удаления старых драйверпаков. Примечание: Папка SDI_Update со сборником драйверов может находиться в корне любого другого диска/раздела. При запуске сборника из Auto_Menu запускается скрипт и ведётся поиск по всем буквам разделов дисков на наличие в корне папки SDI_Update. При первом же обнаружении запускает в этой папке \SDI_Update\SDI_auto.bat который и запускает сборник в зависимости от разрядности вашей ОС. Запуск сборника производится из «Меню автозапуска приложений» (Auto_Menu.exe):P.S. На данный момент папка \SDI_Update\Drivers пустая, исключительно в качестве примера. Если вам не нужен этот сборник, можете эту папку (SDI_Update) из этой раздачи удалить. Папка SoftwareПапка для сборника программ с автоматической установкой - MInstAll By Andreyonohov & Leha342)Полную версию этого сборника можете скачать здесь: http://nnmclub.to/forum/viewtopic.php?t=994500 Как заменить этот сборник программ на обновлённую версию? Ваши действия:1. Удалите всё содержимое папки Software2. Скачайте новый сборник MInstAll By Andreyonohov & Leha342 3. Откройте образ MInstAll By Andreyonohov & Leha342.iso (например с помощью UltraISO) и извлеките папку MInstAll из этого образа в папку Software на вашей флешке (Действия/Извлечь) 4. Всё, можете потом запускать сборник из: «Меню автозапуска приложений» (Auto_Menu.exe) Папка Software со сборником программ в ней MInstAll By Andreyonohov & Leha342 может находиться в корне любого другого диска/раздела. При запуске сборника из Auto_Menu запускается скрипт и ведётся поиск по всем буквам разделов дисков на наличие в корне папки Software. При первом же обнаружении запускает в этой папке \Software\MInstAll\MInst.exe который и запускает сборник автоустановки программ.P.S. На данный момент папка Software пустая, исключительно в качестве примера. Если вам не нужен этот сборник, можете эту папку (Software) из этой раздачи удалить. Папка SSTRПапка сборки WinPE Sergei Strelec - http://sergeistrelec.ru/Примечание: При обновлении сборки на трекере, вам достаточно: 1. Удалить старую версию сборки на вашей флешке (папку SSTR) 2. Скачать новый образ сборки, открыть его в UltraISO, и извлечь на свою флешку только папку SSTR 3. Всё, готово!
На данный момент папка SSTR пустая, исключительно в качестве примера. Если вам не нужен этот сборник, можете эту папку (SSTR) из этой раздачи удалить. В Grub4Dos-меню она отображаться не будет, в остальных менюшках (BOOTMGR и XORBOOT) записи останутся (тут уж вам, при необходимости, придётся самим редактировать и удалять эти записи) Папка USER_MENUВ папку USER_MENU закидываете свои менюшки Grub4Dos (*.lst)Кодировка этих *.lst должна быть в UTF-8 (с BOM или без BOM - без разницы) Загрузка списка этих *.lst производится из Grub-меню, из пункта: "Загрузка "гостевых" menu.lst из папки USER_MENU"(можете потом обозвать этот пункт в корневом menu.lst, как Вам удобнее, я ничего умнее не смог придумать) Для примера закинул в папку USER_MENU --> menu.lst из сборки Boot USB Sergei Strelec. Файл Auto_Menu.apmРедактируемый файл «Меню автозапуска приложений».Если у вас появится необходимость отредактировать это меню "под себя" или добавить/удалить приложения для запуска из этого меню, то: 1. Установите себе на компьютер программу AutoPlay Menu Builder - http://nnmclub.to/forum/viewtopic.php?t=813380 2. Запустите программу и откройте в ней для редактирования файл Auto_Menu.apm (Файл/Открыть) 3. Ну а дальше уже, я надеюсь, разберётесь сами, ...там не сложно. Заменяйте приложения, дублируйте кнопки, добавляйте, удаляйте, ...вобщем как вам угодно. Файл BOOTMGRФайл загрузчика BOOTMGRBCD-меню этого загрузчика находится в папке _WIN При необходимости можете отредактировать это меню с помощью программы BOOTICE Файл GRLDRФайл загрузчика GRUB4DOSМеню этого загрузчика находится в корне флешки (menu.lst) Можете отредактировать это меню открыв его с помощью любого текстового редактора (например с помощью Блокнота или Notepad++ - Notepad++ 6.7.4 Je suis Charlie edition + Portable [Multi/Ru]) Файл QemuBootTester.exeУтилита QemuBootTester (conty9 rebuild) - http://usbtor.ru/viewtopic.php?t=222Программа для теста загрузочных дисков с поддержкой х86/х64 UEFI режима. |
|
Это папки собранные под конкретные сборки,собранные конкретным человеком. Так и Ваша сборка,она тоже особая,если ее открывать,то должно быть понятно,что это Multiboot Collection,а не что-то другое. Я Вашу сборку хорошо знаю уже несколько лет. Хочу сделать сборник популярных сборок. Я понимаю,что Ваша сборка сделана из разных сборок,но в своей логике, другие в своей,поэтому сборки разных авторов и интересны.
|
|
gotget, чего заморачиваете автора сборника? В прошлом сообщении подробно еще раз расписано. Было пояснено, что это не сборка (или комплект, по английски set), а сборник (или коллекция, по английский collection), а в коллекции сделаны папки для комплектов (сборок) других авторов, чтобы разместить сборки как они есть. Для удобства сделано меню для загрузки желаемой сборки (комплекта), которую предварительно надо разместить в папку, какую автор сборки назначил (например 2k10), если у вас есть сборки, которые не упоминаются, самостоятельно как-то прописываете их загрузку. Не изучал.
Если еще не ясно, представьте зоосад с отдельными зданиями или вольерами, предназначенными для размещения животных разных стран и семейств, на территории еще есть места для других сооружений, скажем, не хватает аквариума для дельфинов. Вы предлагаете строить колпак для всех сооружений, а аквариум строить вне, потом добавить вольер для волков, точно такой, какой уже есть со всеми зверями |
Страница 39 из 57
Текущее время: 20-Сен 06:26
Часовой пояс: UTC + 3
|
Вы не можете начинать темы
Вы не можете отвечать на сообщения Вы не можете редактировать свои сообщения Вы не можете удалять свои сообщения Вы не можете голосовать в опросах Вы не можете прикреплять файлы к сообщениям Вы можете скачивать файлы |


 Вход
Вход Регистрация
Регистрация
 Отправлено:
Отправлено: